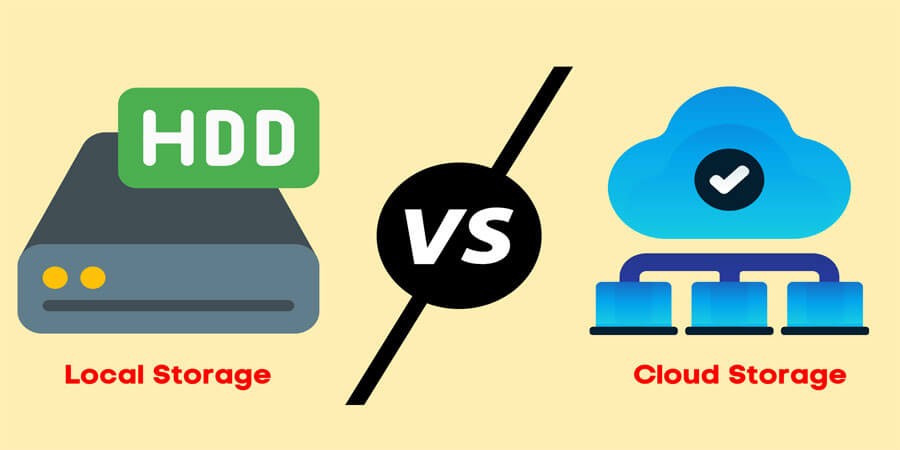
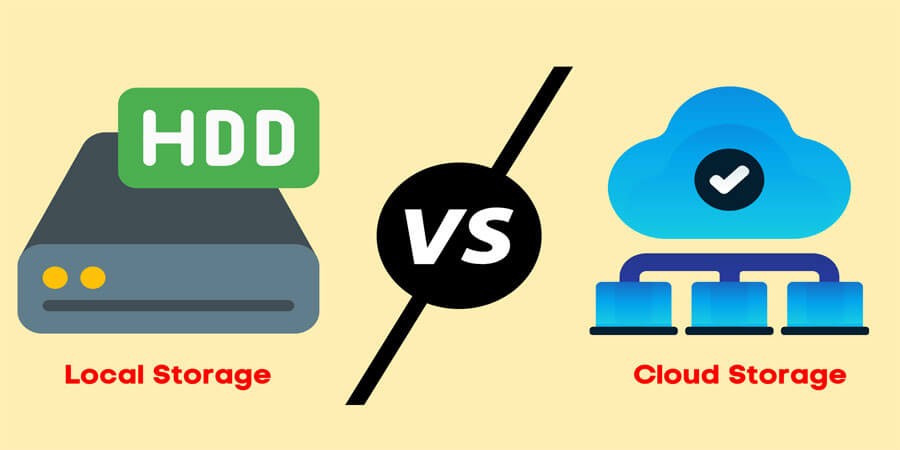
Understanding File Storage: Local vs. Cloud Storage Which is Right for You
Introduction
In an age where almost everything is stored digitally, deciding where to keep your files is an essential part of managing your data. Gone are the days when you had to rely solely on physical hard drives or compact discs—today, you have a host of options that promise convenience, security, and easy sharing. Two major contenders stand out in modern file storage: local storage and cloud storage. Each approach has its unique benefits and drawbacks, and choosing between them often depends on factors such as budget, security needs, accessibility, and long-term data management strategies.
This comprehensive guide aims to clarify the distinctions between local and cloud storage, delve into the advantages and disadvantages of each, and provide real-world scenarios to help you make an informed decision. Whether you’re a freelance designer looking for straightforward solutions, a small business owner needing robust backup strategies, or simply an individual seeking to declutter and secure personal files, this article will serve as your roadmap to understanding which storage method is right for you.
The Basics of File Storage
Before we do an in-depth comparison, let's ensure we understand the fundamentals of file storage—what it is, how it works, and why it matters.
-
What is File Storage?
File storage refers to how data is saved, organized, and retrieved within a computer system or network. From family photos to financial spreadsheets, nearly every digital file relies on some kind of storage device or service. -
Why Does File Storage Matter?
Digital files represent vital information—personal documents, business records, creative projects, and more. Where and how you store these files can directly impact their safety, accessibility, and longevity. -
Local vs. Cloud: A Quick Overview
-
Local storage means keeping data on physical devices like hard disk drives (HDDs), solid-state drives (SSDs), or external storage units.
-
Cloud storage involves hosting data on remote servers accessed via the internet, managed by a third-party provider like Google, Apple, Microsoft, or specialized services like Dropbox, pCloud, or Sync.com.
-
Local Storage: Definition and Types
Local storage involves saving files directly on physical devices, typically under your direct control. While the term “local” can refer to internal computer drives, it also extends to removable media and network-attached storage.
-
Internal HDDs and SSDs
-
Hard Disk Drives (HDDs): Relatively affordable, large capacities, but mechanical parts make them slower and more prone to physical damage.
-
Solid-State Drives (SSDs): Faster, more durable (no moving parts), but often costlier per gigabyte compared to HDDs.
-
-
External Drives
-
External HDDs: Good for large backups, slower speeds than SSD, but cost-effective for bulk storage.
-
External SSDs: Excellent for quick data transfers and portability; typically smaller storage but significantly faster read/write speeds.
-
USB Flash Drives: Ultra-portable, handy for transferring small files, though capacities can be modest compared to larger external HDDs.
-
-
Network Attached Storage (NAS)
-
A NAS is a specialized device connected to your local network, offering centralized storage to multiple users or devices. It combines the benefits of local control with some features reminiscent of cloud-like accessibility—like file sharing over LAN or even remote access if configured properly.
-
-
Optical Media
-
While less common these days, DVDs or Blu-ray discs can still serve as archival storage for some. They’re slow to write and read, but can be useful for long-term backups in certain contexts.
-
Pros of Local Storage
-
Full Control over Your Data
With local storage, you physically own the device holding your files, giving you autonomy over who has access, how it’s configured, and when it’s upgraded. -
No Ongoing Subscription Fees
Once you purchase the hardware—be it an internal SSD, external HDD, or a NAS—you’re done with major expenses aside from occasional hardware replacements. -
High-Speed Transfers
Reading and writing data on local devices, especially SSDs, can be incredibly fast compared to most internet-based solutions, where your upload/download speeds are subject to your ISP’s bandwidth. -
Offline Accessibility
Local storage doesn’t depend on an internet connection. You can access your data anytime, even during outages, making it ideal in areas with unreliable or limited connectivity. -
Strong Privacy Control
If you handle sensitive data or simply value privacy, local storage might feel more secure. No third-party entity hosts your data on their servers.
Cons of Local Storage
-
Risk of Physical Damage or Theft
Hard drives can fail over time, and external devices can be dropped, stolen, or damaged by environmental factors. Without backups, data loss can be permanent. -
Limited by Device Capacity
Once your HDD or SSD is full, you need to invest in another drive or a bigger replacement, which can become cumbersome. -
Manual Backup Management
Unless you set up a dedicated backup routine—like duplicating drives or using specialized software—managing backups can become a chore. -
Geographic Limitations
Local storage can be difficult to access if you’re traveling or collaborating with people across different locations. While network-attached storage helps, it still requires manual setup of remote access. -
Potential Lack of Redundancy
Unless you implement RAID setups or keep multiple copies, a single point of failure can lead to catastrophic data loss. RAID or multi-drive arrays add cost and complexity.
Cloud Storage: Definition and Key Providers
Cloud storage involves storing data on remote servers and accessing it over the internet. Companies like Google, Amazon, Microsoft, and Apple have massive data centers around the world offering varied cloud storage solutions, from general-purpose (Google Drive, OneDrive, iCloud) to specialized services focusing on privacy or collaboration (Sync.com, Dropbox, Box, pCloud).
-
Public Cloud
Services like Google Drive or Dropbox, where you share server resources with millions of other users. -
Private Cloud
A dedicated environment for a single organization or entity, typically costlier and managed in-house or through third-party providers for specialized needs. -
Hybrid Cloud
Combines on-premises (local) infrastructure with remote cloud servers. Allows businesses to store sensitive data locally while offloading less critical data to the cloud. -
Cloud Backup Services
Solutions like Backblaze, Carbonite, or Acronis specifically designed to back up entire systems or large volumes of data automatically.
Pros of Cloud Storage
-
Accessibility from Anywhere
As long as you have an internet connection, you can retrieve or upload files from any device—laptop, smartphone, tablet. -
Scalable and Elastic
Upgrading your storage is usually as simple as clicking a button or changing your plan. This makes it easier to handle spikes in data usage. -
Built-in Redundancy
Cloud providers replicate data across multiple servers and locations, significantly reducing the risk of data loss due to hardware failure. -
Collaboration Features
Most cloud services include real-time editing, file-sharing links, version history, and comment features, enabling seamless teamwork. -
Automated Backup and Sync
With the right settings, any file you add or edit on your local device is automatically synced to the cloud, simplifying version control and backups.
Cons of Cloud Storage
-
Requires Internet Connection
Without reliable internet, you can’t access or sync your files. -
Ongoing Subscription Costs
While many services offer free tiers, they can be limited. Larger storage capacities often require monthly or annual fees. -
Potential Privacy Concerns
You’re entrusting your data to a third party. Even with encryption, data breaches or insider threats are possible, though relatively rare with reputable providers. -
Vendor Lock-In
Migrating large volumes of data from one cloud provider to another can be a complex, time-consuming, or even costly process. -
Limited Speed by Bandwidth
Uploading or downloading huge files can be slow if your internet connection isn’t robust. This might be impractical for large media production workflows.
Local vs. Cloud: In-Depth Comparison
Now that we’ve seen the pros and cons of each approach, let’s compare them side by side on critical factors. The following sections expand on usage scenarios, performance differences, and cost calculations.
-
Cost Analysis
-
Local Storage: Higher upfront cost (hardware), minimal recurring expenses. If the drive fails or you need more capacity, you’ll pay again for new hardware.
-
Cloud Storage: Low (or zero) upfront costs, but monthly/annual fees. Over a multi-year span, costs may surpass local storage—especially if you maintain large volumes.
-
-
Performance and Speed
-
Local Storage: Quick file transfers, especially with SSDs or NVMe drives. Great for content creators who need real-time editing of large media files.
-
Cloud Storage: Limited by internet speed. Fine for everyday document access but can be slow for multi-gigabyte or terabyte-level tasks.
-
-
Security and Privacy
-
Local Storage: Physical security rests with you; no external servers. If properly encrypted and stored safely, it’s hard to breach.
-
Cloud Storage: Reputable providers invest heavily in data center security and encryption, but you must trust them. Data breaches, though uncommon, are not impossible.
-
-
Scalability
-
Local Storage: Requires purchasing more drives or bigger NAS solutions. Physical constraints like drive bays or shelf space can limit expansion.
-
Cloud Storage: Upgrade your subscription plan, typically instant. Some providers automatically scale your storage usage (pay-as-you-go models).
-
-
Collaboration and Sharing
-
Local Storage: Generally requires manual steps, like emailing files, using USB drives, or configuring a NAS with remote login.
-
Cloud Storage: Built-in sharing links, real-time co-editing, permission management.
-
-
Backup and Redundancy
-
Local Storage: You must handle backups yourself. RAID or multiple copies are recommended to avoid single points of failure.
-
Cloud Storage: Data is often stored redundantly across multiple data centers, reducing the risk of hardware-based data loss.
-
Real-World Scenarios
-
Freelance Graphic Designer
-
Local Approach: Uses a high-speed SSD for ongoing design projects, an external HDD for periodic backups. Minimal recurring costs but must manually handle backups.
-
Cloud Approach: Syncs active project folders to a service like Dropbox for easy collaboration with clients, real-time feedback, and version history.
-
-
Small Business Owner
-
Local Approach: Maintains all financial records on a NAS, accessible by employees on the same network. Great for speed and control, but requires IT knowledge to secure properly.
-
Cloud Approach: Stores QuickBooks and inventory data on OneDrive or Google Drive, letting remote employees log in to update files from anywhere.
-
-
Photographer
-
Local Approach: Archives RAW photos on multiple high-capacity HDDs for cost efficiency. Keeps them offline to prevent accidental deletion.
-
Cloud Approach: Uploads selects or final edits to cloud for easy client review and offsite backup in case of local drive failure.
-
-
Tech Enthusiast / Gamer
-
Local Approach: Might keep large game libraries on a local SSD for fast loading times.
-
Cloud Approach: Uses services like Steam Cloud for save files, or extends it to a personal Nextcloud server for advanced sync.
-
-
Enterprise-Level Dev Team
-
Hybrid Approach: Sensitive source code remains local on a secure, firewalled NAS, while testing environments run in the cloud for scalability. Integrations with DevOps pipelines ensure continuous backup.
-
Setting Up a Hybrid Storage Model
Many users discover that a combination of local and cloud storage offers the best of both worlds:
-
Active/Current Files in the Cloud: Access them from anywhere, collaborate with others, and automatically sync changes.
-
Archive or Bulk Files Locally: Keep huge multimedia files or infrequently accessed data on a local NAS or external HDD to save on cloud subscription fees.
-
Backup on Both Ends: Use a local device for immediate restoration if the internet is down, and a cloud backup if the local hardware fails.
Such a strategy leverages convenience without sacrificing redundancy. Tools like Rclone, Syncthing, or GoodSync can automate syncing and backups between local and cloud repositories, ensuring minimal manual oversight.
Cost-Benefit Analysis and Long-Term Planning
Short-Term vs. Long-Term Costs:
-
A 2TB external HDD might cost around $70–$100 upfront, with minimal maintenance costs, and can serve you for several years if treated well.
-
A cloud plan with 2TB capacity might be $9.99/month or ~$120/year, leading to higher cumulative expenses over time, but it comes with easy access and integrated collaboration.
Hardware Lifespan:
-
HDDs may last 3–5 years on average. SSDs can extend beyond that but have write-cycle limits.
-
Cloud providers handle hardware behind the scenes, automatically refreshing drives in data centers. You only see downtime if a major outage occurs.
Future Data Growth:
-
Consider if your data needs will expand rapidly (e.g., daily 4K video shoots). Frequent local hardware upgrades can be pricey.
-
Cloud solutions handle growth seamlessly but increase your monthly fees.
Security Considerations
-
Encryption
-
Local Storage Encryption: Tools like BitLocker (Windows), FileVault (Mac), or VeraCrypt can protect data if devices are stolen.
-
Cloud Encryption: Reputable providers offer “at rest” encryption, but zero-knowledge encryption (like Sync.com) ensures that even the provider can’t read your files.
-
-
Physical Security vs. Network Security
-
Local: If someone physically accesses your drive, they can potentially bypass or attempt to crack encryption.
-
Cloud: Typically robust physical security in data centers, but remote hacking attempts or social engineering can be concerns.
-
-
Multi-Factor Authentication
-
Always enable MFA when available, especially for cloud accounts.
-
Tips to Maximize Effectiveness
-
Use Automated Backup Tools
-
On local setups, schedule incremental backups to external drives.
-
For cloud, verify that file versioning and trash recovery features are enabled.
-
-
Implement a Folder Hierarchy
-
Keep data organized for quick retrieval, whether it’s local or in the cloud.
-
-
Encrypt Sensitive Data
-
Even if you trust your external HDD, accidents happen; encryption is a safety net.
-
For cloud, consider client-side encryption solutions.
-
-
Regularly Test Restores
-
A backup is only as good as your ability to restore it. Periodically test your restore procedures.
-
-
Review Account Activity Logs (Cloud)
-
Services like Google Drive and OneDrive track login sessions, file-sharing logs, and changes. Keep an eye on unusual activity.
-
Making the Decision
Who Should Choose Local Storage?
-
Users with large files in areas with slow or unreliable internet.
-
Those who prioritize absolute control and privacy.
-
Hobbyists or professionals (like video editors) needing ultra-fast local access.
Who Should Choose Cloud Storage?
-
People who value remote accessibility and teamwork.
-
Anyone wanting “set and forget” backups with minimal manual steps.
-
Small businesses with distributed teams and collaboration needs.
Who Should Go Hybrid?
-
Organizations or individuals balancing security, cost, and collaboration.
-
Users with a strong internet connection who still need offline redundancy.
Conclusion
Local and cloud storage each have compelling benefits—and notable caveats. The best solution often lies in understanding your unique requirements: Do you need 24/7 remote file access? Are you working with extremely large files daily? Is strict data privacy your top priority? Is cost over a 5-year span a concern?
For many people, a hybrid approach proves most effective, merging the autonomy and speed of local storage with the flexibility and redundancy of the cloud. By leveraging modern backup tools, encryption methods, and organizational practices, you can make the most of both worlds.
Ultimately, the question “Which is right for you?” doesn’t always have a one-size-fits-all answer. Instead, consider your workload, budget, technical know-how, and data sensitivity. With this guide, you should now have a clearer picture of how local and cloud storage stack up—and how combining them might be the key to a future-proof, highly efficient, and secure storage strategy.
Popular articles
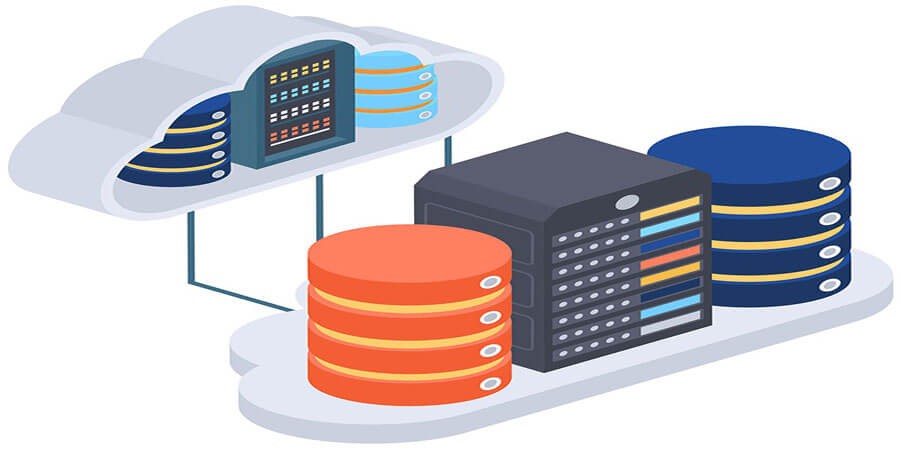


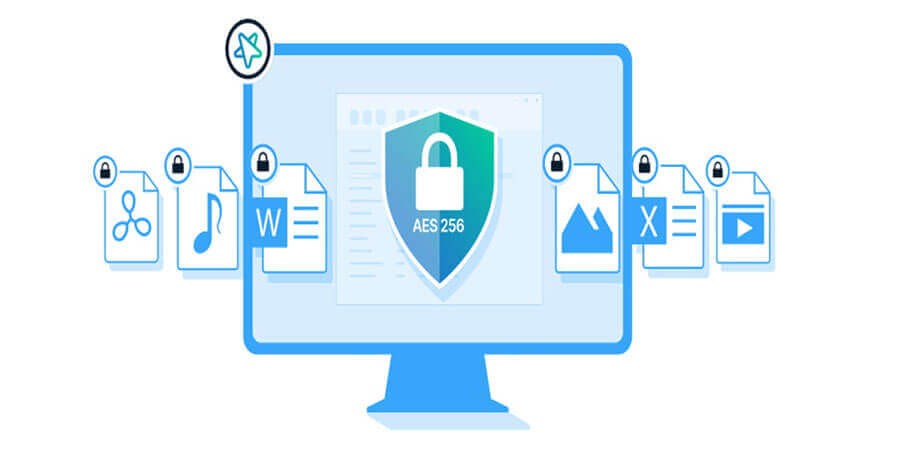
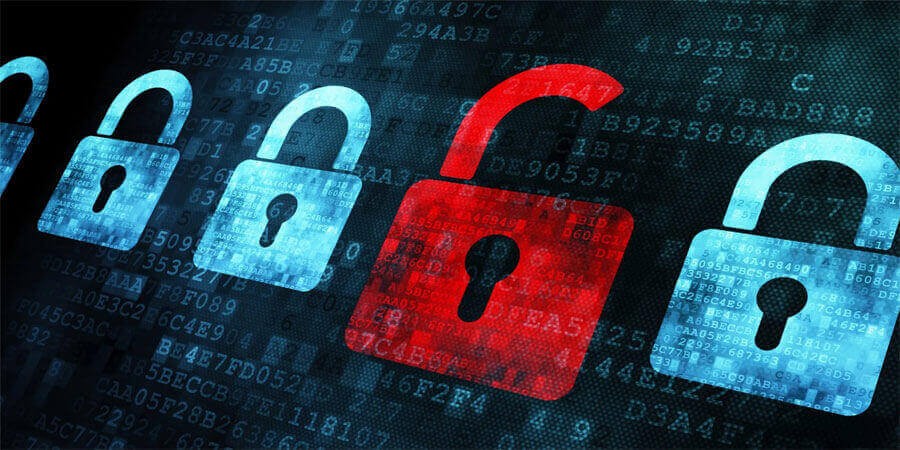
Comments (0)