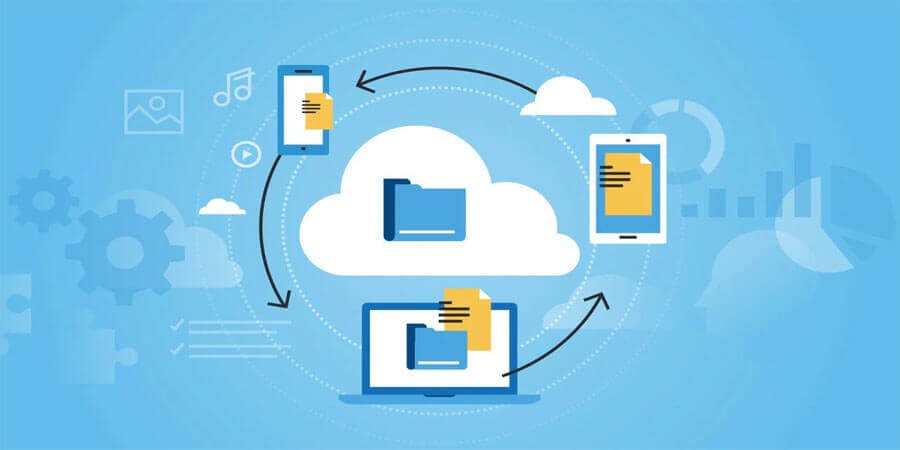
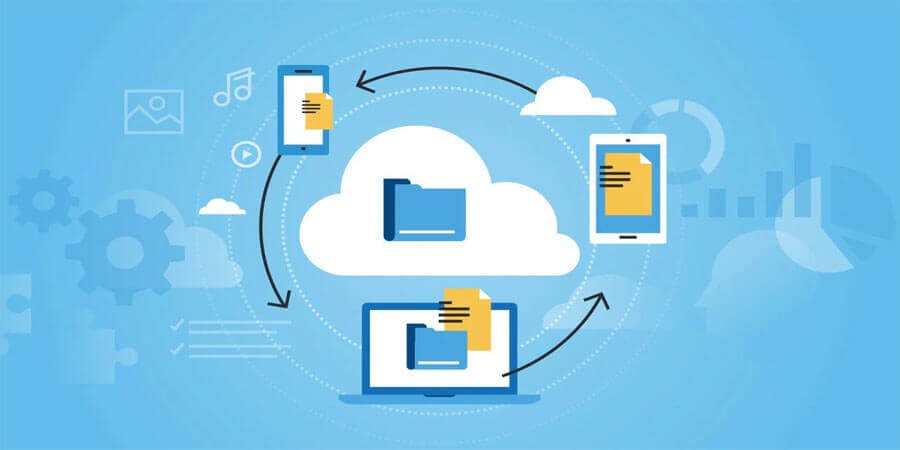
The Best Techniques to Sync Files Across Multiple Devices Efficiently
Introduction
In a highly mobile and interconnected world, working on a single computer or location is increasingly rare. Whether you’re a freelancer hopping between a laptop and desktop, a business professional who needs data consistency on multiple office PCs, or someone who simply wants to keep personal documents, photos, and media synced across phones, tablets, and computers—file synchronization is the backbone of a seamless digital experience. By automatically or selectively mirroring changes, you avoid the headaches of manually copying files, overwriting outdated versions, or missing crucial updates.
This comprehensive guide breaks down the best techniques to sync files across multiple devices efficiently, exploring a variety of tools, strategies, and best practices. From mainstream cloud solutions to specialized P2P syncing, you’ll learn how to maintain consistent data while enhancing collaboration, minimizing version conflicts, and reinforcing data security. By the end, you’ll have the know-how to establish a robust sync strategy, ensuring your files are always up-to-date and accessible, no matter which device you’re on.
1. Why File Sync Matters
-
Productivity & Convenience: Real-time or near-real-time synchronization prevents you from manually transferring files or emailing attachments back and forth.
-
Consistency: Reduces confusion over multiple versions of the same document, design, or code file.
-
Collaboration: Teams can work together without overwriting each other’s changes.
-
Backup & Redundancy: Many sync solutions also store older versions or keep copies in the cloud, serving as a secondary layer of protection.
-
Mobility: With data spread across laptops, smartphones, and tablets, sync ensures your files remain at your fingertips.
Scenario: A student who writes notes on a laptop but also wants to review them on a tablet and phone can keep them consistent with an effective sync setup.
2. Assessing Your Sync Needs
Before you pick a tool or method, clarify:
-
Data Volume: Are you syncing a few hundred MBs of text/documents, or multiple gigabytes of photos and videos?
-
Device Count: Just two personal devices, or an entire fleet of office desktops, laptops, mobile phones?
-
Collaboration or Solo: Are you primarily syncing personal data or do multiple contributors need real-time co-editing?
-
Security & Sensitivity: Do your files contain confidential info requiring encryption or advanced access controls?
-
Connection Reliability: Will you often be offline or in low-bandwidth environments? Do you need partial or selective sync?
Pro Tip: Different solutions shine in different contexts. A small personal setup might thrive on a free cloud service, while a business might need enterprise-grade solutions with server-based administration.
3. Cloud Storage Sync Solutions
3.1 Mainstream Cloud Providers
-
Dropbox: Pioneer of seamless file sync; block-level syncing speeds updates. Team features like shared folders, version history.
-
Google Drive: Ties in with Docs/Sheets. Good for personal and small business usage. Offers selective sync.
-
Microsoft OneDrive: Integrates deeply with Windows and Office, good for home or corporate environments.
-
Apple iCloud: Native in macOS/iOS. Great for Apple ecosystem; less cross-platform.
3.2 Pros & Cons
-
Pros: Automatic versioning, offsite backup, easy web access, straightforward multi-device support.
-
Cons: Ongoing subscription fees (beyond free tier), reliant on stable internet, potential security/trust concerns.
3.3 Best Practices
-
Selective Sync: If you have large media but only need certain folders on each device, selective sync saves local storage.
-
Version Control: Most allow rolling back changes or undeleting files for a period.
-
MFA for Security: Protect your cloud account with strong passwords and multi-factor authentication.
Scenario: A freelancer uses Dropbox to maintain a folder named “Client Projects,” automatically syncing it across a work PC, a laptop, and a phone. She also has Dropbox backup versions if a file is accidentally deleted.
4. Self-Hosted / Private Cloud Solutions
4.1 Nextcloud / ownCloud
-
Install on your own server or NAS for full control.
-
Offers file sync, share links, and optional encryption. Great for privacy-minded or advanced users.
-
More configuration overhead compared to mainstream services.
4.2 NAS-Based Sync
-
Synology or QNAP devices have built-in sync apps. E.g., Synology Drive or Qsync.
-
This local "cloud" can replicate data to each device. LAN speeds are fast; remote access requires setting up port forwarding or a VPN.
Pros:
-
No monthly cloud fees, data sovereignty, potential for larger storage capacity. Cons:
-
Initial cost of hardware or hosting, maintenance responsibilities.
Pro Tip: If you handle huge media files or want to avoid third-party servers, a self-hosted approach ensures you’re in charge of performance and security.
5. Peer-to-Peer (P2P) Sync Tools
5.1 Resilio Sync (formerly BitTorrent Sync)
-
Uses the BitTorrent protocol for distributed peer-to-peer synchronization.
-
No central server needed; devices discover each other using an encrypted handshake.
-
Perfect for large files if you have stable device-to-device connections.
5.2 Syncthing
-
Open-source, cross-platform P2P sync. Devices on the same LAN or across the internet can keep folders updated.
-
Offers encryption in transit, user-friendly web interface.
Pros:
-
No cloud storage fees, direct device-based. Typically unlimited data (bounded by your own disk and network). Cons:
-
Devices need to be online simultaneously for sync. No continuous availability like cloud servers unless one device is always on.
Scenario: A small dev team uses Syncthing to keep large code repositories and test data in sync across local machines, skipping the need for pricey cloud.
6. Key Sync Features and Considerations
6.1 Delta or Block-Level Sync
-
Only changed parts of a file get transferred, not the entire file again. Huge for big design files.
-
Dropbox & Resilio Sync have block-level updates. Google Drive and OneDrive are gradually supporting it.
6.2 Conflict Handling
-
If two devices change the same file offline, you get "conflicted copies." Some solutions rename them to avoid overwrites.
-
Collaboration-heavy setups may need version control or real-time apps.
6.3 Offline Access
-
If you lose connectivity, do you have local copies to keep working? Does the tool queue changes for resync?
Advice: Evaluate how your chosen tool deals with partial sync, conflicts, and historical versions—these can make or break your user experience.
7. Structuring Your Sync Folders
7.1 Keep It Simple
-
Don’t sync your entire system drive or hundreds of thousands of unnecessary files. Identify relevant project or personal folders.
7.2 Nested Folders
-
If you have a top-level "Work" folder, maybe subfolders "ActiveProjects," "Archive," etc. ensures you can easily exclude some from sync if not needed.
7.3 Per-Project Sync
-
Some advanced users have separate sync for each project, e.g., "Project A" sync via Google Drive, "Project B" via OneDrive. This can help if collaborating with different client environments.
Pro Tip: Overcomplicating folder structures can hamper clarity. A streamlined approach plus consistent naming fosters quick orientation.
8. Security Approaches
8.1 Encryption
-
At Rest: Zero-knowledge cloud services (Sync.com, Tresorit) or local encryption (Veracrypt) for standard providers.
-
In Transit: Solutions typically use TLS or custom encryption protocols. Confirm it’s robust.
8.2 Access Controls
-
If multiple team members share a sync folder, set up read/write permissions carefully.
-
For personal usage, strong account credentials or device-level encryption.
8.3 Multi-Factor Authentication
-
Cloud accounts especially need MFA to deter hijacking. That’s often a bigger risk than the sync software itself.
Scenario: A consultant storing confidential client proposals uses Tresorit for end-to-end encryption. That way, even if the provider is compromised, her data remains unreadable.
9. Minimizing Bandwidth and Performance Issues
9.1 Bandwidth Limits
-
Some sync tools let you throttle upload/download speeds so you can still browse or stream while huge updates occur.
-
Scheduling large sync during off-peak hours can help.
9.2 Delta Sync
-
Tools with block-level updates reduce full re-uploads for minor changes in big files (like PSD or PPT). This saves time and bandwidth.
9.3 Exclude Certain Files
-
Filter out logs, caches, or large ephemeral files that don’t need to be synced.
Pro Tip: Large file modifications can cause repeated re-sync. If your system or app changes a big file frequently (like an Outlook PST), consider specialized solutions or partial sync.
10. Version Control for Team Collaboration
10.1 Git + LFS
-
For large media or binary files, Git LFS keeps them in external storage, tracked by pointers in the Git repo.
-
Good for code-based projects that also have big assets.
10.2 Cloud Storage with Version History
-
Many cloud solutions keep old versions for 30 days or more. This can help revert accidental edits.
10.3 Real-Time Collaboration
-
Tools like Google Docs, Office 365 allow multiple users in the same document simultaneously, though not always suitable for massive binary files.
Scenario: A game developer uses Git LFS for source code + game assets. The entire team sees updated files quickly while not bogging down the entire repository with huge textures.
11. Handling Conflicts and Duplicates
11.1 Conflict Detection
-
Most sync apps rename one copy to "conflicted" if both were edited offline.
-
Communicate with team members or adopt check-in/out workflows if conflicts are frequent.
11.2 Duplicate File Finders
-
Over time, multiple versions might accumulate in different subfolders. Tools like dupeGuru or CloneSpy can identify duplicates.
Advice: Stay vigilant about conflict resolution. Not addressing it leads to confusion or lost work.
12. Offline-First Sync Scenarios
12.1 Partial Local Copies
-
If you regularly go offline (travel, remote sites), ensure local sync is complete for critical folders. You can keep read-only versions or full read/write.
-
On reconnection, the tool merges your changes.
12.2 Peer-to-Peer
-
Resilio Sync or Syncthing can sync across devices on local networks even if external internet is weak.
12.3 Edge Cases
-
If a user modifies the same file in multiple offline devices, you’ll likely see conflicts. Embrace a versioning approach.
Pro Tip: Test your offline scenario. Some solutions require a stable connection just to sign in or see file lists.
13. Automating and Scripting Sync Tasks
13.1 Command-Line Tools
-
rsync (Linux/macOS): Extremely powerful for local or remote sync, with exclude filters, partial transfers, etc.
-
robocopy (Windows): A robust file copy/sync tool, great for scheduled tasks.
13.2 Scheduled Sync
-
Cron jobs (Linux) or Windows Task Scheduler can run nightly or hourly to keep sets of folders mirrored.
-
Minimizes overhead if you don’t need continuous real-time sync.
13.3 Logging & Alerts
-
Scripts can log which files changed or email you if certain thresholds are exceeded.
Outcome: For personal or small business usage, a custom script might suffice for incremental sync. Larger teams might prefer polished GUIs.
14. Cross-Platform Sync Tools
14.1 GoodSync
-
Available on Windows, macOS, Linux, even mobile. Backs up or syncs folders to local drives, servers, or cloud.
-
Has block-level sync.
14.2 FreeFileSync
-
Open-source, cross-platform, with a RealTimeSync component.
-
Visual interface for folder comparisons.
14.3 Duplicati
-
Primarily a backup tool, but can do encrypted backups to many cloud backends, effectively syncing.
Pro Tip: Evaluate user-friendliness vs. advanced features (like scheduling, partial sync, or encryption). Cross-platform ensures consistent usage across all your devices.
15. Using File-Sharing Links Instead of Full Sync
Sometimes you don’t need ongoing sync, just a quick share:
-
One-Time Links
-
Services like WeTransfer, Firefox Send (discontinued, but alternatives exist) let you securely send large files without continuous sync.
-
Minimizes clutter if ongoing access isn’t needed.
-
-
Expiring Links
-
Dropbox, OneDrive, or Google Drive can create time-limited share URLs. After that period, the link invalidates.
-
-
FTP / SFTP
-
For large file distribution or one-off downloads, direct server-based approaches might be simpler. Real sync occurs only if you re-upload updates.
-
Advice: If your collaboration or distribution is temporary, a single share link might be enough. Avoid over-engineering with persistent sync.
16. Balancing Security with Convenience
16.1 Encryption at Rest
-
Cloud or local encryption. For sensitive data, consider zero-knowledge solutions or manually encrypt before sync.
16.2 MFA & Strong Passwords
-
Ensures an attacker can’t log into your cloud sync or local NAS easily.
16.3 Minimal Access
-
If sharing a sync folder with others, grant them the minimal privileges needed.
Scenario: A small architecture firm syncs building plans. They keep the general reference folder open to all employees, but the finance subfolder has read-only access for interns and no access for contractors.
17. Troubleshooting Common Sync Issues
-
File Conflicts: Usually named “filename (conflicted copy).ext.” Decide which version to keep or merge data.
-
Storage Over Limit: Clouds typically cap usage. Archive old data, upgrade plan, or store locally.
-
Slow Upload/Download: Possibly cap or throttle. Check your connection speed, or schedule sync after hours.
-
Deleted By Accident: Version history or recycle bin features can restore if discovered quickly.
-
App Crashes: Try reinstalling the sync client or clearing its local database.
Advice: Keep an eye on sync logs or notifications. Many solutions highlight errors or skipping certain files.
18. Conclusion
Efficiently syncing files across multiple devices can be a game-changer for productivity and collaboration. By selecting the right approach—be it a mainstream cloud solution, self-hosted environment, or peer-to-peer synchronization—and applying best practices around folder structures, naming conventions, partial sync, encryption, and offline usage, you ensure a smooth, consistent experience wherever you work.
From small personal setups to enterprise-level operations, the core principles remain the same: plan your data usage, secure it, keep track of changes, and maintain control over who can view or modify critical folders. With thoughtful design, robust tools, and minimal friction, you’ll reap the rewards of up-to-date data at your fingertips, without the risk of version confusion or data duplication.
Embracing these sync techniques fosters an environment where multi-device workflows become second nature. By investing a bit of effort into careful configuration and usage habits, you’ll guarantee that all your files—no matter how large or widely shared—stay in sync, enabling you to focus on creativity, problem-solving, and growth rather than file wrangling.
Popular articles
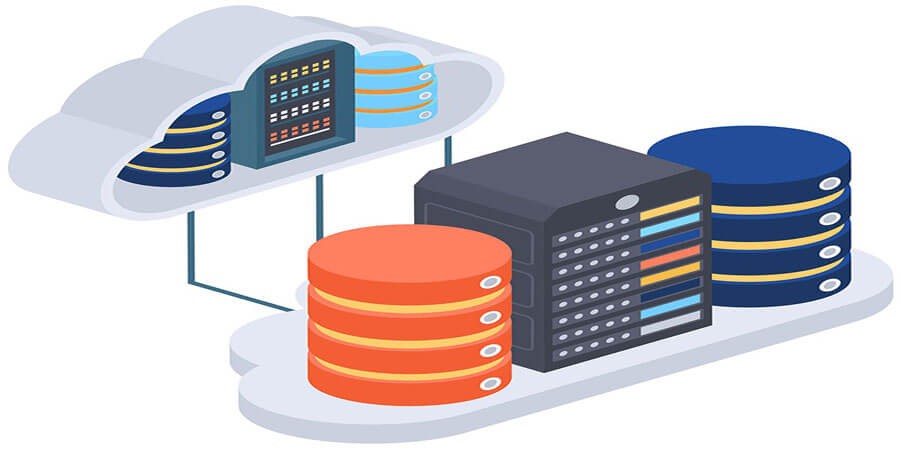


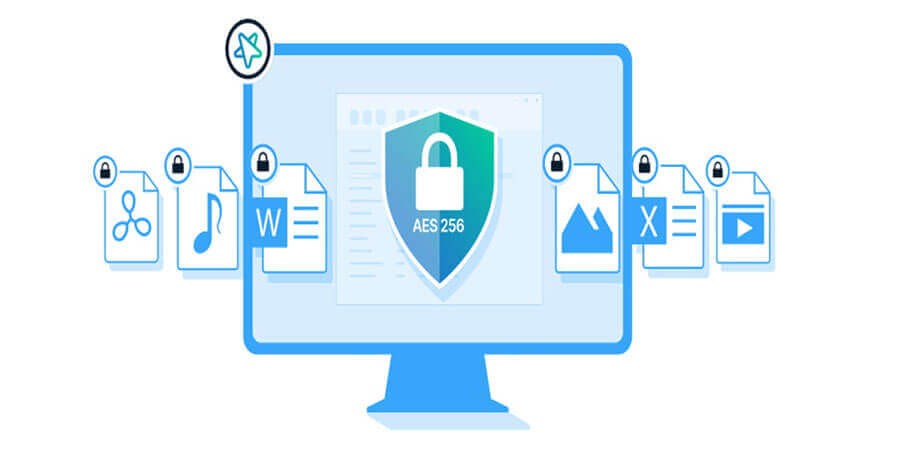
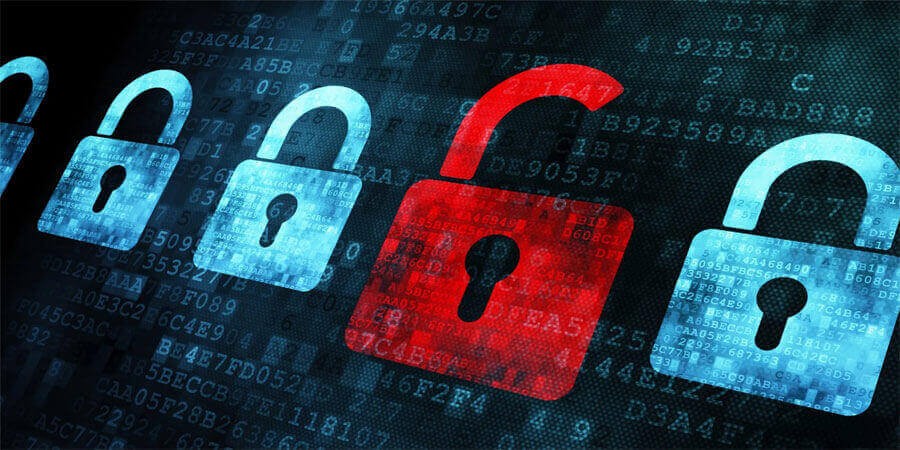
Comments (0)