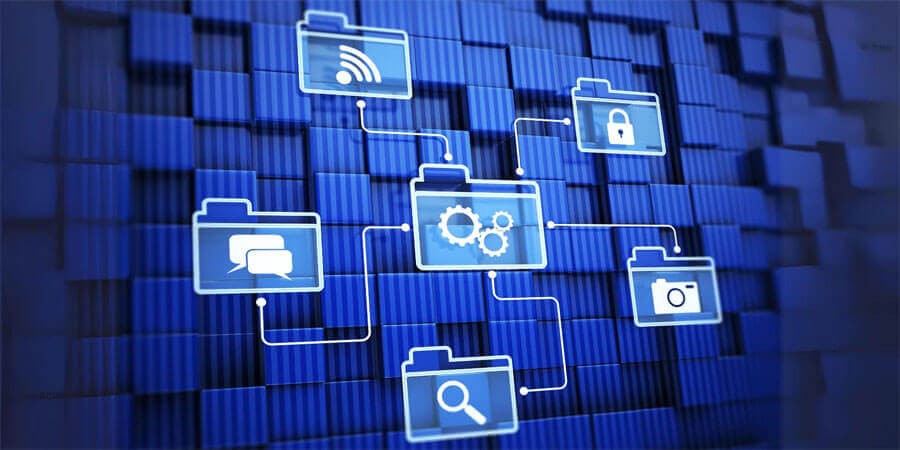
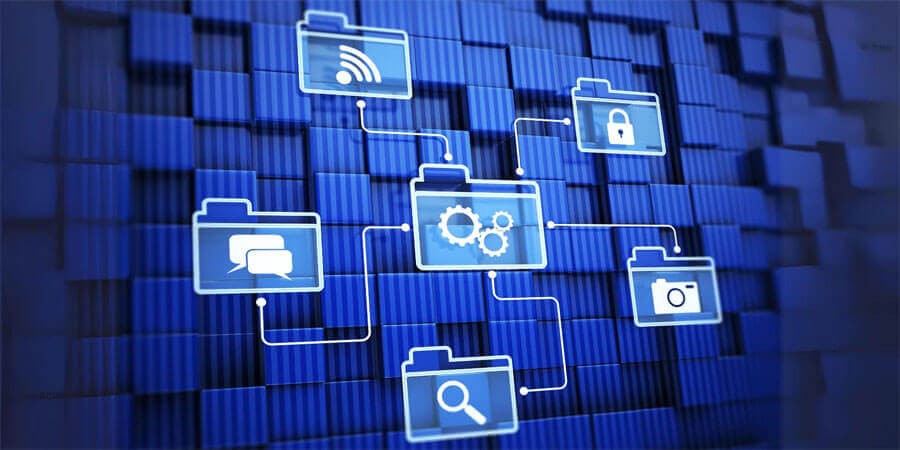
Smart File Management: How to Organize, Access, and Secure Your Digital Files Efficiently
Introduction
In an era where massive amounts of data accumulate at our fingertips—spanning work documents, personal photos, collaborative projects, and beyond—smart file management has become a vital skill. Whether you're an entrepreneur juggling multiple client folders, a creative professional managing large media libraries, or a student organizing academic resources, effectively structuring and protecting your digital files can significantly boost productivity, enhance collaboration, and safeguard precious data. Without a thoughtful approach, you risk drowning in disorganized chaos, accidentally overwriting important documents, or exposing sensitive data to security breaches.
This in-depth guide explores key principles and strategies for organizing, accessing, and securing your digital files with maximum efficiency. From crafting robust folder hierarchies to adopting version control systems, from practicing advanced naming conventions to implementing zero-knowledge encryption, you'll learn how to build a system that evolves with your needs—whether you operate as a solo user, within a small team, or in a large enterprise environment. By the end, you'll have concrete steps to streamline your workflow, eliminate clutter, and confidently manage all your digital assets.
1. Why File Management Matters
-
Productivity Boost: Well-structured files minimize search time and confusion. You can quickly locate, update, or share the data you need.
-
Data Protection: Organizing sensitive files under strict access controls or encryption helps prevent accidental leaks and insider threats.
-
Collaboration: A consistent folder hierarchy and naming system reduces friction when working in teams, ensuring everyone knows where to store and find resources.
-
Long-Term Scalability: As your data volume grows—due to more projects, media, or expansions—a well-established system prevents meltdown.
-
Peace of Mind: Nothing beats the calm of knowing your crucial files won't vanish in a sea of mislabeled folders or unprotected drives.
Real-World Example: A marketing agency discovered that a consistent system for labeling and archiving client campaigns saved staff hours per week, cut back on redundant data, and lowered cloud storage bills.
2. Laying the Groundwork: Assessing Your Needs
Before you restructure your digital files, understand the scale and nature of your data:
-
File Types: Are you dealing mostly with text documents, design assets, large videos, code repositories, or a combination?
-
Collaboration Level: Do you share files with a small internal team or multiple external partners? Which files are frequently co-edited?
-
Data Growth: Are you generating new data daily (like logs or photos) or sporadically?
-
Security and Sensitivity: Do you handle financial statements, personal data, trade secrets requiring encryption?
-
Storage Locations: Are you on local drives, a networked server, or a cloud environment? Possibly a hybrid approach?
Scenario: A freelance illustrator storing massive PSD/AI files for multiple clients might prioritize offline performance (SSD), with partial cloud backups. Meanwhile, an e-commerce startup with thousands of product images may rely heavily on cloud-based organization.
3. Designing an Effective Folder Hierarchy
3.1 Keep It Logical
-
Top-level folders revolve around broad categories (Projects, Clients, Departments, Years, etc.).
-
Subfolders further refine data sets. E.g.:
Clients/ClientName/ProjectName/Assets.
3.2 Depth vs. Breadth
-
Overly deep structures (6+ levels) can hamper quick navigation.
-
Too shallow can cause single folders to balloon with thousands of files.
3.3 Standardize
-
If working in a team, create a short guideline describing how to name folders, subfolders, and handle completed vs. active items.
-
For personal use, maintain consistency to reduce confusion.
Pro Tip: Reassess and refine your structure periodically. Resist letting all new content slump into a "Misc" or "Temp" folder.
4. Naming Conventions: Clarity and Consistency
4.1 Meaningful File Names
-
Include Key Details: e.g.,
ProjectName-ClientName-Version-YYYYMMDD.ext. -
Avoid Special Characters: Some systems have issues with colons, slashes, or question marks.
-
Keep it Succinct: Overly lengthy names are prone to truncation or confusion.
4.2 Version Control
-
Suffixes like
_v1,_v2_final,_v2_final2can lead to chaos. Instead, adopt a systematic approach:_v1.0,_v1.1orYYYYMMDD. -
Alternatively, a dedicated version control system if you're dealing with code or frequently updated documents.
4.3 Dates and Timestamps
-
YYYYMMDDorYYYY-MM-DDensures chronological sorting and clarity.
Scenario: A blogger uses YYYY-MM-DD_BlogTitle.ext for each draft, while a design team might label concept images as Client_Project_Concept1_v1.psd for simplicity.
5. Embracing Metadata and Tagging
5.1 Metadata
-
EXIF data for images, ID3 tags for music, or custom metadata in documents. Tools like Adobe Bridge or Lightroom allow advanced tagging.
-
Searching tags is often faster than rummaging through subfolders if you have thousands of assets.
5.2 Color Labels / Tags
-
macOS Finder, Windows Explorer (with third-party apps), or specialized DAM (Digital Asset Management) solutions let you apply color-coded or keyword-based tags.
-
Example: Tag "High Priority" or "Archived."
5.3 Searching by Tag
-
Mac’s Spotlight or Windows Search with indexing can locate files by metadata, drastically cutting hunt times.
Pro Tip: For large media libraries, robust metadata management often outperforms pure folder reliance.
6. File Access and Collaboration
6.1 Cloud vs. Local
-
Cloud (e.g., Google Drive, Dropbox, OneDrive) for real-time multi-user editing or remote access. But rely on stable internet.
-
Local: Faster I/O with SSD, better for large media editing. But manual file sharing can hamper teamwork.
6.2 Permissions & Roles
-
Limit read/write access to essential staff or project members. Principle of least privilege prevents accidental or malicious overwrites.
-
For personal usage, using separate user accounts on a shared PC can keep private data separate.
6.3 Version Histories
-
Cloud solutions commonly store older versions for a set time. Also helpful if a user accidentally overwrites or corrupts a file.
-
For advanced or code-based projects, Git or Subversion can handle merges, branching, and detailed logs.
Scenario: A small marketing team uses Dropbox with carefully assigned folder permissions. Each campaign folder has subfolders for design, copy, and final assets, ensuring no confusion about which versions are official.
7. Automating Organization
7.1 Watcher Apps
-
Tools like Hazel (macOS) or File Juggler (Windows) let you create rules (e.g., if a file has "invoice" in the name, move it to
Finances/Invoicesfolder). Minimizes manual sorting.
7.2 Bulk Renamers
-
Bulk Rename Utility (Windows), Advanced Renamer, or NameChanger (macOS) for mass renaming sets of files with patterns or sequences.
7.3 Scripts & Cron Jobs
-
For repeated tasks (e.g., each night, sort logs by date, compress older items, or move them to an archive). Python or shell scripts can handle advanced logic.
Pro Tip: Automation prevents day-to-day clutter from accumulating. A well-set series of rules ensures files land in the right place quickly.
8. Handling Large Media Libraries
8.1 Photo & Video Libraries
-
Use specialized software like Lightroom, Capture One (for photos), or Adobe Bridge for advanced tagging, rating, and categorization.
-
Keep separate "Projects" or "Events" folders with date-based subfolders.
-
Maintain a consistent approach to naming raw footage or images as they come off cameras.
8.2 Audio Libraries
-
Tagging with ID3 or other metadata helps locate tracks quickly.
-
Tools like iTunes, MusicBee, or specialized DAWs can organize compositions, loops, or SFX in a structured manner.
8.3 Bulk Storage vs. Active Projects
-
Keep active editing files on faster local SSDs, while older or completed assets get archived to slower but cheaper HDD or cloud.
Scenario: A wedding photographer sets up a main folder per year, subfolders per shoot date, containing original RAWs. A Lightroom catalog references these structured folders, letting him quickly find any client’s images.
9. Streamlining Workflows with Partial Data Loading
9.1 Chunking Large Files
-
Instead of loading entire 4K videos or huge datasets at once, adopt progressive or partial loading.
-
Example: A data science script reading CSV chunks in 100K-row increments.
9.2 Proxy Media
-
For video or 3D work, creating low-resolution proxies for editing speeds up file load times drastically. Final high-res only used at export or final check.
9.3 Lazy Loading
-
Web-based contexts can adopt lazy loading for large images or sections, ensuring the initial load remains fast.
Advice: Think about how your application or workflow can load only the necessary segment or resolution, deferring the rest.
10. Data Backups and Redundancy
10.1 3-2-1 Strategy
-
3 copies of data, 2 on different media, 1 offsite. Minimizes permanent loss if local copies get corrupted or stolen.
10.2 Versioned Backups
-
Tools like Time Machine, Windows File History, or dedicated backup software keep older versions, easy to revert if you overwrite a file.
10.3 RAID or NAS
-
For continuous redundancy, RAID 1 or 5 ensures drive failure doesn’t nuke your data.
-
A NAS can centralize large file access with built-in backup features.
Scenario: A designer constantly modifies large PSDs. With versioned backups and a NAS, they can revert to a snapshot from last week if a corruption or accidental flattening occurs.
11. Cloud Storage Integration
11.1 Selective Sync
-
Rather than syncing your entire library, pick which folders to keep local to save disk space.
-
Dropbox, OneDrive, Google Drive offer "sync on demand" or "online-only" modes.
11.2 Zero-Knowledge Providers
-
For sensitive data, consider Sync.com, Tresorit, or pCloud with client-side encryption. Ensures no one else can read it.
11.3 Collaboration
-
Cloud suits multi-user editing, though extremely large files might hamper real-time performance.
Pro Tip: For large user groups, ensure you define folder permissions carefully. Overly broad access can cause accidental overwrites or leaks.
12. Security Best Practices
12.1 Passwords & MFA
-
For shared folders or cloud accounts, enforce unique strong credentials and multi-factor authentication.
12.2 Encryption
-
If storing client-sensitive documents, adopt full disk encryption on local drives plus encryption in transit (SFTP/HTTPS) for file transfers.
-
Tools like VeraCrypt for container-level encryption.
12.3 Access Logs & Auditing
-
In enterprise setups, track which user accessed or changed large assets. Spot suspicious activity early.
Scenario: A legal firm uses encrypted volumes on each PC plus a zero-knowledge cloud backup. Any new case files are kept strictly in these containers, restricting only the assigned lawyers.
13. Sorting Out Redundant or Duplicate Files
13.1 Duplicate File Finders
-
Tools like dupeGuru, CloneSpy, Gemini 2 help detect identical or similar files. Saves space if large duplicates lurk.
13.2 Master Copies
-
Keep a single high-quality copy of an asset. Others reference or link to it, preventing multiple partial versions.
13.3 Periodic Audits
-
Schedule monthly or quarterly checks for duplicates or stale versions to keep your storage from ballooning.
Pro Tip: Ensure duplicates aren’t needed for version references—some might be legitimate alternative edits. Label them clearly or unify under a version control approach.
14. Handling Project Archives and Long-Term Storage
14.1 Archiving Strategy
-
Once a project wraps, move it to an "Archive" folder or offline drive, labeling them by year or project name.
-
Freed up active workspace fosters better performance.
14.2 Tape Storage
-
In enterprise or institutional contexts, LTO tapes remain cost-effective for multi-year storage of massive data sets.
14.3 Cloud Cold Storage
-
AWS Glacier, Google Coldline: Cheaper monthly rates but slower retrieval. Good for rarely accessed historical data.
Outcome: Protects older but still valuable files while uncluttering your day-to-day environment.
15. Automation and Scripting for Ongoing Maintenance
15.1 Scheduled Tasks
-
Daily or weekly tasks that move older files to archive, rename them based on patterns, or compress them.
-
cron(Linux), Task Scheduler (Windows), or third-party automation apps.
15.2 Scripting
-
Python, Bash, or PowerShell scripts can handle complex logic (e.g., "If file is older than 6 months and larger than 1 GB, compress to archive folder.")
15.3 Logging & Reporting
-
Automated scripts can produce logs or email alerts summarizing how many files were moved or compressed.
Scenario: A marketing firm uses a weekly script that scans the "ActiveCampaigns" folder for subfolders older than 3 months, compresses them, and moves them to "CampaignArchive." Freed space remains consistent.
16. Speeding Up File Loading for Codebases and Repositories
16.1 Git LFS (Large File Storage)
-
For code projects with large binaries, Git LFS keeps big files outside the main repo, preventing slow clones.
16.2 Partial Cloning
-
Tools or VCS systems that allow checking out only relevant directories or commits. Minimizes huge initial downloads.
16.3 Build and CI Optimization
-
If your build pipeline processes large assets, caching them or storing them in artifact repositories can reduce compile times.
Advice: Evaluate how large data fits in your code workflow. Possibly store it in a separate system or a pinned release for minimal overhead.
17. Troubleshooting Slow File Access
If file loads remain sluggish despite good practices, investigate:
-
Disk Health: Check SMART data, ensure no failing drive or partial corruption.
-
Network Bottlenecks: Test actual throughput with something like
iperf. Possibly upgrade to gigabit or 10GbE if needed. -
Software Overheads: Overly aggressive antivirus scanning large files? Realtime indexing interfering?
-
Fragmentation: On HDDs, defrag might help if extremely fragmented. SSDs rely on TRIM.
-
Inadequate RAM: Swapping to disk can decimate performance if files are large.
Scenario: A film editor finds that her NAS-based project is slow to open. Speed tests show the older network switch caps at 100 Mbps instead of gigabit, prompting an upgrade.
18. Conclusion
Smart file management is about more than mere folder tidiness. It’s a holistic approach encompassing organized folder hierarchies, consistent naming, robust backups, secure access controls, and specialized solutions for large media or data sets. By adopting metadata tagging, partial loading, hardware upgrades, and advanced searching or versioning systems, you create a digital ecosystem that’s both user-friendly and future-proof.
Additionally, automation ensures your system remains tidy over time, shifting older or less-used data into archives and preventing duplication. Encryption keeps sensitive materials safe, while well-structured collaboration rules and cloud integration streamline team workflows. Regardless of your domain—creative, technical, or personal—the same fundamental strategies apply: store logically, label consistently, protect thoroughly, and revise your setup as your data evolves.
Ultimately, these best practices yield real dividends in productivity, data security, and adaptability. You’ll spend less time wrangling messy folders or slow servers and more time focusing on the creative, analytical, or organizational goals that truly matter. With a consistent process, the right tools, and a bit of discipline, your digital files can stay accessible, safe, and ready for anything your projects demand.
Popular articles
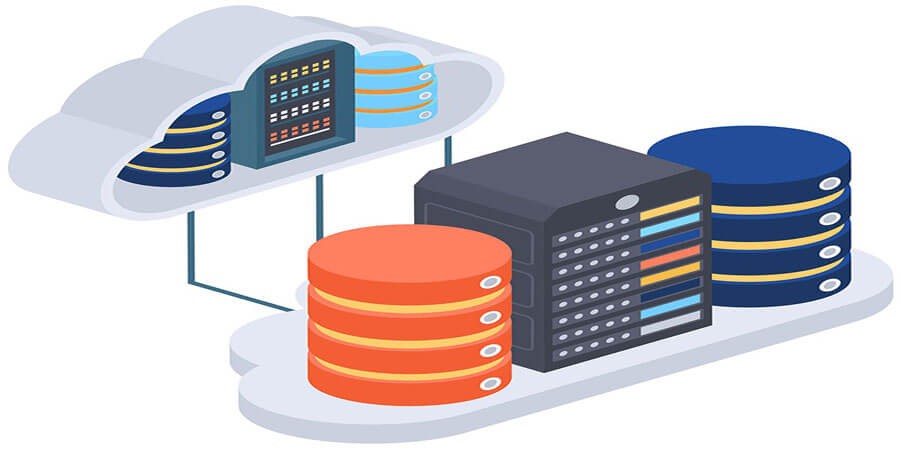


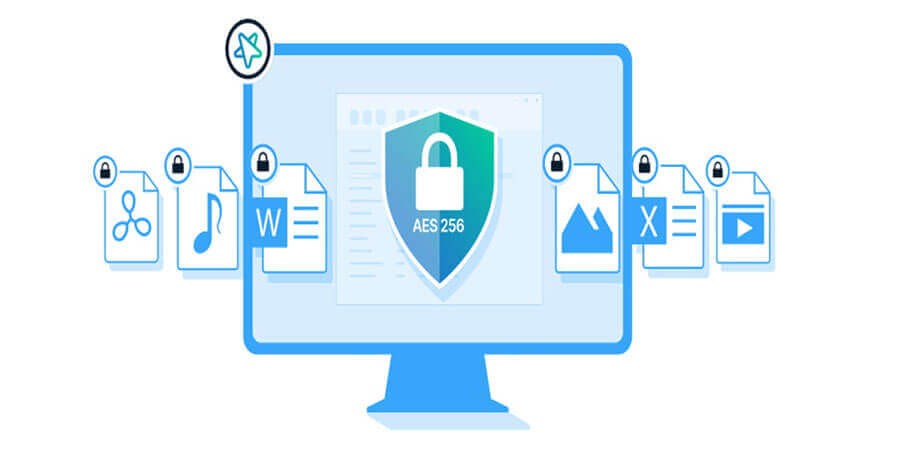
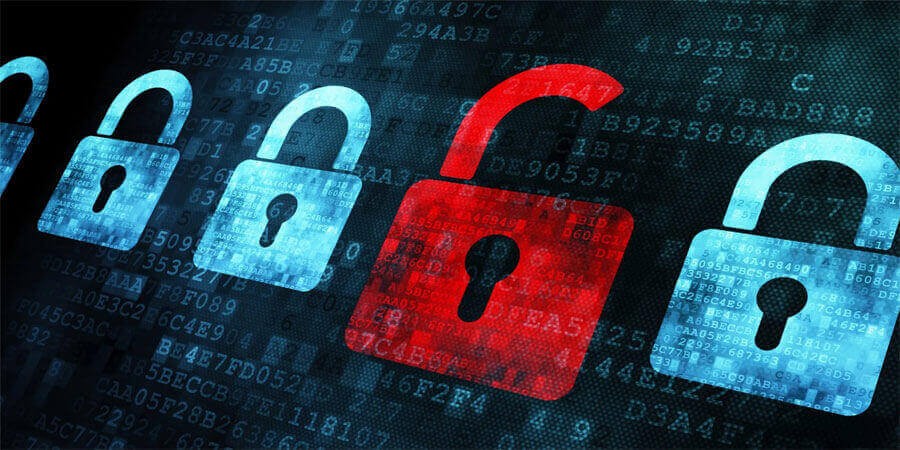
Comments (0)