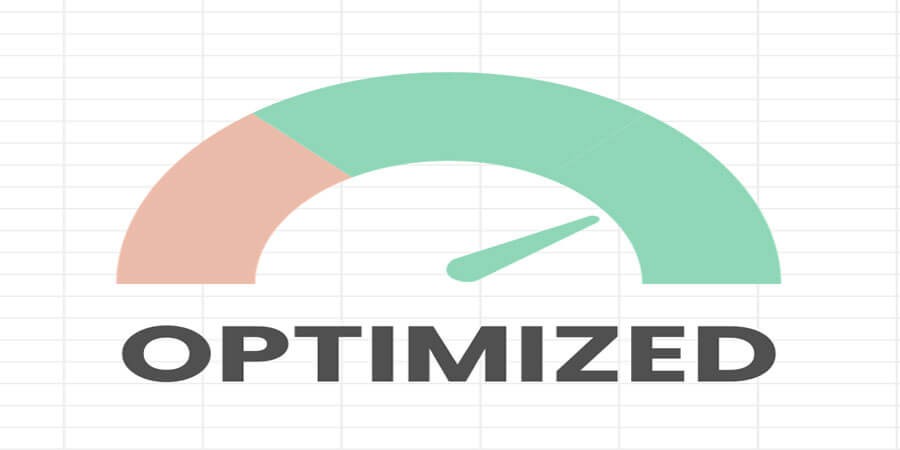
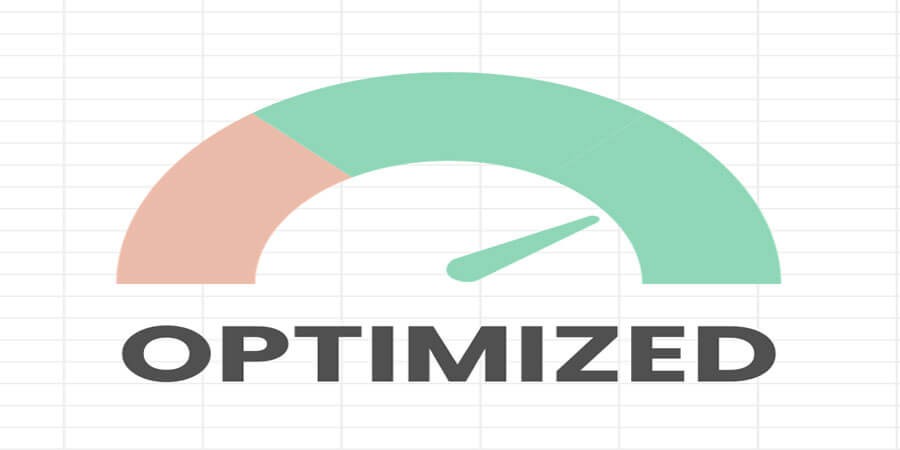
How to Speed Up File Processing: Reduce Lag When Handling Large Files
Introduction
Working with massive files—such as complex software projects, high-resolution media, extensive datasets, or large archives—can be frustrating when slow processing causes delays, halts productivity, or even introduces system crashes. The reasons behind laggy file handling range from insufficient hardware resources to inefficient file formats, but the good news is that you can tackle these bottlenecks with a range of optimizations. By reducing lag and speeding up file processing, you’ll significantly improve workflow efficiency, whether you’re a creative professional editing 4K footage, a developer compiling huge codebases, or a researcher analyzing large data sets.
This detailed guide explores proven strategies to boost performance when dealing with large files, covering hardware upgrades, software tweaks, file format selection, caching, and more. From adopting GPU acceleration to cleaning up disk clutter, you’ll learn how to cut load times and make big tasks feel more manageable. By applying these tips, you’ll reduce frustrating waits, unlock better system responsiveness, and ensure large-file workflows don’t bog you down.
1. Why Large Files Slow Down Systems
Handling large files requires significant CPU, RAM, disk, and sometimes GPU resources. Common culprits include:
-
Insufficient RAM: If a system can’t hold the entire file in memory, it resorts to slow virtual memory (paging), crippling performance.
-
Slow Storage Devices: Traditional HDDs have limited read/write speeds. SSDs are much faster, but capacity might be limited.
-
Suboptimal File Formats: Some formats are bulkier or older, lacking modern compression or streaming features.
-
Fragmented or Cluttered Drives: Data scattered across a disk leads to more head seeks (in HDDs), plus indexing overhead.
-
Software Inefficiencies: Apps may not be optimized to handle large files or might rely on single-threaded processes.
Real-World Example: A video editor dealing with 60 GB of 4K footage on an older HDD sees slow import and random stutters. After switching to an SSD and enabling GPU acceleration, the same tasks run smoothly.
2. Upgrading Hardware for Better File Processing
2.1 Invest in an SSD
-
Replacing an HDD with a solid-state drive can yield 3–5× faster reads/writes. NVMe SSDs can push speeds up to 10× or more.
-
Ideal if you frequently open or save huge projects.
2.2 Increase RAM
-
Minimizes reliance on slow virtual memory. 16 GB is a baseline for moderate tasks, 32 GB+ recommended for 4K video or big data analysis.
-
Check if your workflow involves memory-intensive tasks (like uncompressed images or large code compiles) to decide on capacity.
2.3 Faster CPU / Multi-Core
-
Some file processing tasks (compression, compilation) can leverage multiple cores. For single-threaded tasks, higher clock speeds matter.
-
Tools or applications that parallelize tasks (like batch media encoding) see huge boosts on multi-core systems.
2.4 GPU Acceleration
-
Modern editing software (Premiere Pro, DaVinci Resolve, Blender) or some data science libraries can offload computations to GPUs, significantly speeding up file manipulations (e.g., rendering, filters).
Pro Tip: Identify your main bottleneck. If your CPU is idle but disk usage is 100%, an SSD might help more than a new CPU—and vice versa.
3. Optimizing Software and File Formats
3.1 Use Optimized File Formats
-
For Images: Use modern formats like JPEG 2000, WebP, or AVIF for smaller file sizes with decent quality. Or TIFF/PNG if you need lossless.
-
For Video: H.264/H.265 or newer codecs (AV1/VP9) can drastically shrink file size at comparable quality.
-
For Text/Logs: Compress or switch to a database or columnar store if logs are massive.
3.2 Enable GPU Acceleration
-
Many programs have a “Use GPU Acceleration” toggle. Ensure your drivers are up-to-date.
-
Tools like Adobe Photoshop/Premiere, AutoCAD, or certain scientific apps can drastically speed tasks with GPU usage.
3.3 Efficient Compression
-
If you’re repeatedly compressing/uncompressing files, a middle-ground compression level might reduce CPU overhead while still shrinking size.
-
Tools like 7-Zip with LZMA2 can store large archives effectively but watch for time overhead if settings are maxed.
Advice: Reassess your default file formats. If a large uncompressed format (like BMP or raw PCM audio) remains in daily use, you might switch to a compressed alternative that handles large data better.
4. Proper Organization and Caching
4.1 Folder Hierarchy
-
Splitting giant monolithic directories into subfolders can speed up listing and indexing. Minimizes the overhead if you only need a subset.
-
Keep your active or “hot” files separate from archives to quickly locate them.
4.2 Caching / Temp Directories
-
Operating systems and apps often use caching to store partial data. Ensuring enough free space on the main drive for these caches helps.
-
Some software (Photoshop, Premiere Pro) let you choose a dedicated scratch disk or cache location, possibly on a fast SSD.
4.3 Disk Cleanup
-
Removing junk files, old logs, or ephemeral data frees space and helps systems allocate contiguous blocks for new large files.
-
On Windows, use Disk Cleanup or third-party tools (CCleaner). On macOS, check “Manage Storage.”
Pro Tip: Overstuffed drives hamper performance. Aim to keep 20–30% free space on the main working drive.
5. Preprocessing and Partial Loading
5.1 Stream Processing
-
Instead of loading an entire multi-GB file, adopt streaming or chunk-based operations. E.g., reading 1 MB chunks at a time.
-
Minimizes RAM usage and might reduce initial loading lag.
5.2 Proxy or Preview Files
-
For large media, generating proxies (low-res images or videos) speeds up editing or browsing. Full-quality only used at final output.
-
In data analysis, a smaller representative sample can be loaded first.
5.3 Lazy Loading / On-Demand
-
In software or web contexts, only fetch or decode the portion needed immediately. Perfect for big documents or videos.
Scenario: A photo editor uses proxy images for quick manipulations. High-res versions are only swapped in if needed for final exports.
6. Defragmentation and TRIM
6.1 HDD Defrag
-
Over time, large files can become fragmented, scattering data across the platter. Tools like Windows’ built-in defrag or third-party can reassemble them.
-
Speeds up sequential reads for large files, though the benefit is smaller in random-access patterns.
6.2 SSD TRIM
-
Ensures SSDs handle free space effectively. Usually automatic if the OS supports TRIM.
-
No defrag needed on SSD (it’s harmful, shortens lifespan). Just let TRIM do its job.
Pro Tip: If you frequently create/delete massive files on an HDD, scheduling a monthly defrag can keep load times more consistent.
7. Handling Large File Transfers
7.1 Parallel / Multi-Thread Tools
-
Tools like
robocopy /mt(Windows) orrsync --partial --progresscan handle big data copies, resuming interrupted transfers. -
Dedicated apps (TeraCopy, FastCopy) often do parallel I/O for speed.
7.2 Chunking
-
Splitting a file into smaller pieces can speed up uploads, allowing multiple segments to transfer concurrently.
-
Cloud services like Dropbox or Google Drive do chunked uploads automatically.
7.3 Scheduling
-
If transferring to a network share or remote server, scheduling large moves off-hours frees bandwidth and might avoid timeouts.
Advice: Evaluate the network or disk as the bottleneck. If one saturates, parallel threads might not help, but chunking can still allow partial restarts.
8. Multi-Threading and Parallel Processing
8.1 CPU vs. I/O Bound
-
If your process (e.g., compressing large files) is maxing CPU, multi-threading can accelerate it if the software supports parallelization.
-
If the drive is the slow part, more threads might not help, or could even degrade performance by thrashing.
8.2 Tools Supporting Parallel
-
Some compression utilities (7-Zip, WinRAR) let you pick the number of CPU threads.
-
Certain data analysis frameworks (Spark, Dask) process giant data sets in parallel across clusters.
Pro Tip: Watch resource usage (CPU, disk, network) to see where the bottleneck is. Then tune thread counts or adopt multi-machine clusters if feasible.
9. GPU Acceleration
9.1 Common Use Cases
-
Video rendering/encoding, 3D modeling, ML data prep, large image filters, or certain compile tasks.
-
Some archivers (e.g., WinZip) try to leverage GPU-based compression.
9.2 Configurations
-
In Adobe Premiere or DaVinci, toggling “GPU for playback” or “hardware-accelerated encoding” can cut large video export times significantly.
9.3 Limitations
-
Not all software or file processing tasks can benefit from GPU. Typically specialized tasks like rendering, transformations, or certain data operations.
Scenario: A 3D modeling pro sees a 4× speed improvement by letting the GPU handle complex viewport rendering, reducing lags when loading big scenes.
10. Managing Memory Usage
10.1 Adequate RAM
-
If your system consistently uses >80% RAM when opening large files, consider a RAM upgrade. The difference is huge if you avoid pagefile usage.
10.2 Virtual Memory Settings
-
On Windows, letting the OS manage the pagefile size typically works well. Overly restricting it can cause issues.
-
For large file workflows, ensure enough disk space on the drive hosting the pagefile.
10.3 64-bit Software
-
32-bit apps often cap at ~2–4 GB RAM usage, which is limiting for big files. Check if a 64-bit version exists.
Pro Tip: Monitor real usage using Task Manager (Windows) or Activity Monitor (macOS) to identify if memory is the choke point.
11. Overcoming Network Bottlenecks
11.1 Upgrading LAN
-
Gigabit Ethernet or 10GbE for local file servers. Switches and routers must also match these speeds.
-
Minimizes internal network lags if you store large files on a NAS.
11.2 WAN / Internet
-
For remote access, consider direct fiber lines, advanced broadband, or hosting big data on a CDN.
-
Tools with compression or partial sync can help slower connections.
11.3 VPN Overheads
-
Encrypted VPNs might hamper speeds if the endpoint or encryption overhead is large.
-
Evaluate advanced protocols (WireGuard) for faster performance.
Scenario: A remote design team invests in a Gigabit fiber service plus a VPN with minimal overhead. They store big assets on a file server and see minimal lags.
12. Using Proxy / Temp Files
12.1 Proxies
-
In video editing, using proxy clips (low-res) for editing tasks. Final renders apply changes to full-res media.
-
In large design/animation projects, placeholders or simplified geometry speed up loads.
12.2 Temp & Scratch Disks
-
Configure software (e.g., Photoshop, After Effects) to store temp data on a fast SSD separate from the main OS drive.
-
Minimizes random reads/writes collisions.
12.3 Adaptive Resolution
-
Some apps automatically reduce resolution or detail on-the-fly if it detects real-time lag.
Pro Tip: Proxy workflows drastically reduce overhead if you only need a visual reference, not every pixel at full fidelity.
13. Database or Indexing Solutions for Large Data
13.1 Converting Raw Files
-
Large CSV logs or text data can be placed in a local database or data lake for partial queries. Minimizes loading entire files.
13.2 Indexing Tools
-
For code repositories, specialized search indexes (e.g., Sourcegraph) speed queries.
-
For documents, tools like Recoll or Windows Indexing can parse text inside large PDFs, enabling quick partial loads.
13.3 Columnar / Binary
-
Data science pipelines can store large logs in Parquet or ORC, which load only needed columns.
Outcome: You skip waiting for the entire file to parse if your app or analytics engine can do partial reads from an indexed source.
14. Minimizing Locking and Conflicts
14.1 Shared File Locking
-
If multiple processes or users try editing the same large file, concurrency can cause slowdowns or partial locks.
-
Tools like Git LFS or certain DAMs handle multi-user scenarios better.
14.2 Collaboration Software
-
Real-time co-editing solutions (Google Docs) skip large-file overhead by hosting data in the cloud. For big media or code, specialized solutions or version control are better.
14.3 Short-Lived Connections
-
Avoid mounting a remote drive as if it’s local if latency is high. Tools that handle chunked or local caching can reduce repeated fetches.
Pro Tip: Evaluate if a single large monolithic file is truly needed or if it can be broken into modules to let multiple users operate in parallel.
15. Archiving / Compressing Old Files
15.1 Regular Audits
-
Identify giant unused files or old project data. Compress or move them to an archive drive.
-
Freed space yields better performance for active tasks.
15.2 Tiered Storage
-
Keep “hot” data on fast SSD, “warm” data on slower HDD or network, “cold” data in offline or cloud archives. Minimizes overhead for active files.
15.3 Automated Cleanup
-
Tools or scripts can move files older than X days from “ActiveProjects” to “Archive.”
-
In web or game dev contexts, you might keep only the last few stable builds locally.
Scenario: A design agency with multiple year-labeled folders. Each year’s older projects get compressed and placed on a large external HDD for archiving, ensuring the main SSD stays lean.
16. Disk Cleanup and OS Maintenance
16.1 OS Up-to-Date
-
Performance patches, better file system handling in the latest updates.
-
Windows, macOS, Linux updates can address I/O bottlenecks.
16.2 Remove Bloatware
-
Uninstall unneeded programs that might run background tasks scanning or indexing files.
16.3 Anti-Malware
-
Some viruses or adware hamper performance by scanning or intercepting file reads/writes. Keep antivirus updated.
Pro Tip: A cluttered system, with multiple background processes contending for disk resources, easily kills file processing speed. Keep it tidy.
17. Benchmarks and Monitoring
17.1 Benchmark Tools
-
CrystalDiskMark (Windows), Blackmagic Disk Speed Test (macOS) measure raw disk throughput.
-
Geekbench, Cinebench for CPU, or tools like Speedometer for web-based performance.
17.2 Monitoring
-
Windows Task Manager, Resource Monitor, or macOS Activity Monitor reveal if the disk, CPU, or RAM is maxed.
-
Tools like iostat, htop on Linux for real-time usage data.
17.3 Profiling
-
Some big-file tasks can be analyzed with software profilers that show which function or library call is the bottleneck.
Outcome: Identifying whether the main slowdown is disk throughput, CPU usage, or memory can shape your next steps.
18. Conclusion
Speeding up file processing is about understanding the entire data pipeline—from hardware capabilities (SSD, CPU, RAM) to software formats, partial loading strategies, and advanced caching or compression. By systematically diagnosing your bottlenecks—whether it’s disk fragmentation, minimal RAM, inefficient code, or slow networks—you can apply targeted optimizations that reduce lag when handling large files.
Upgrading to SSDs or adding more RAM can yield immediate performance gains, while adopting streamlined file formats and partial loading approaches ensures you aren’t reading more data than necessary. For massive media or frequent large-file edits, proxies, GPU acceleration, and specialized indexing can cut load times drastically. And don’t forget about essential housekeeping—archiving old files, defragmenting (for HDDs), or ensuring enough free space for caches all help keep your system lean and responsive.
Ultimately, by combining these best practices—hardware tuning, software optimizations, caching, partial data access, and good organizational habits—you’ll experience significantly faster load times, minimal stutters, and greater productivity no matter how large your files get. Adopting a layered approach and regularly auditing performance as your workflow evolves keeps big-file bottlenecks at bay. That way, you can focus on creativity, analysis, or collaboration, rather than waiting on loading bars.
Popular articles
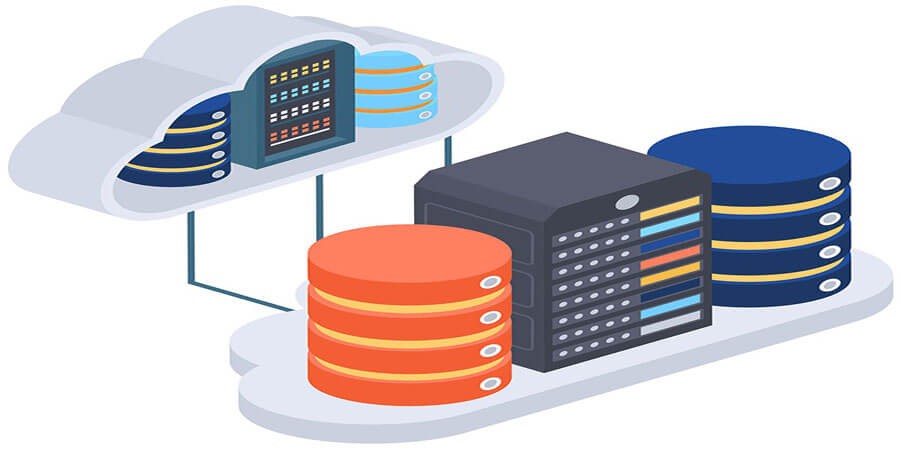


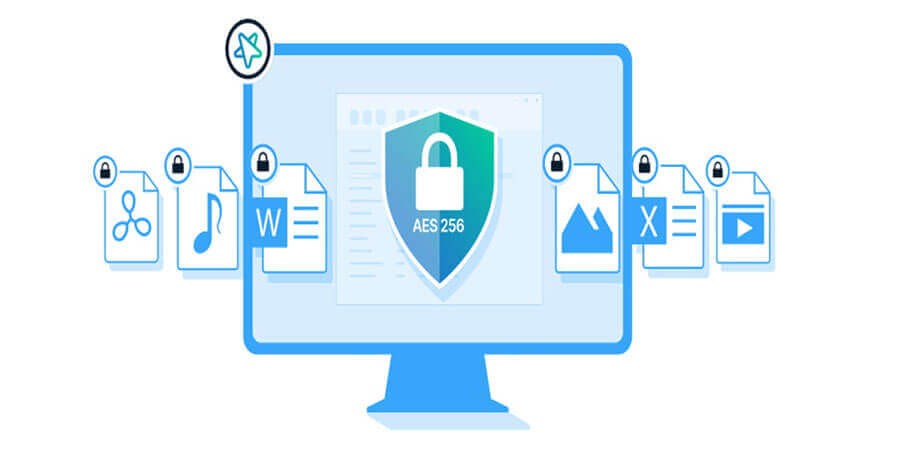
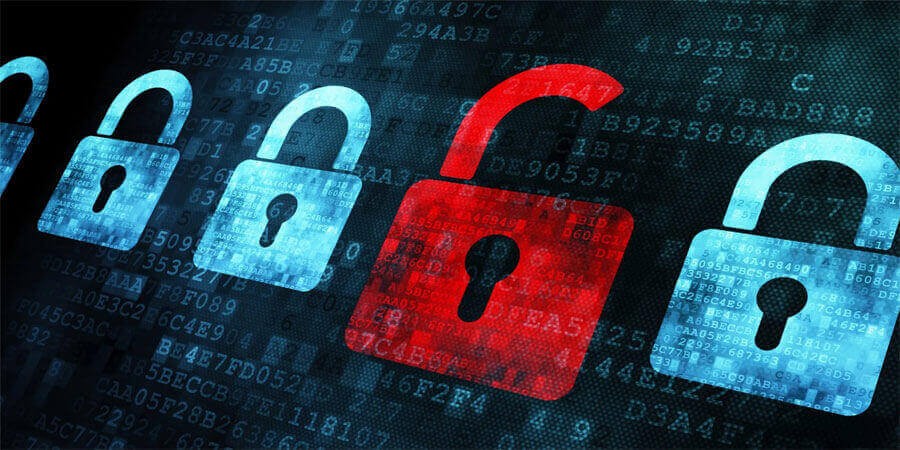
Comments (0)