

How to Recover Lost or Deleted Files Like a Pro
Introduction
Accidentally deleting or losing important files can be a heart-stopping moment—especially if it’s a crucial work project, cherished family photos, or years’ worth of documents. Although modern operating systems and cloud services have built-in safeguards, file loss still occurs due to formatting mistakes, hardware failures, and other surprises. The good news? Many “lost” files aren’t necessarily gone forever. With the right tools, techniques, and a calm approach, you can often recover data and restore calm to your digital life.
In this extensive guide, we’ll explore why files go missing, the fundamentals of file recovery, and advanced methods professionals use to save data from hard drives, SSDs, memory cards, and more. Whether you’re a curious DIY user or want to understand how data recovery specialists work their magic, these best practices and proven strategies will help you rescue your precious files.
1. Understanding How Files Get “Lost”
1. Deletion vs. Destruction
-
Soft Deletion: When you “delete” a file on most operating systems, it moves to a “Recycle Bin” (Windows) or “Trash” (macOS). Even after emptying the bin, the file’s data typically remains on the disk until overwritten by new data.
-
Formatting: Quick-formatting a drive generally removes the file system’s references but may leave actual data blocks intact.
-
Physical Damage: In more severe cases, hardware damage can corrupt file structures, making the data unreadable or partially destroyed.
2. Operating System Behavior
-
Windows: Uses NTFS or FAT-based systems. Deleting a file removes references in the Master File Table, but data can remain.
-
macOS: HFS+, APFS. Similar concept—removing file pointers rather than wiping data immediately.
-
Linux: Ext4, XFS, Btrfs. Freed blocks become available for reuse, but data remains until overwritten.
Key Insight: If a file goes missing, immediate use of the drive can overwrite the sectors containing that data, making recovery more difficult. Minimizing write operations drastically improves your odds.
2. First Steps: Immediate Actions When You Lose Files
-
Stop Writing to the Drive
-
If you realize a vital file is missing from your main hard drive or SSD, avoid saving new files, installing programs, or performing large updates. This prevents overwriting the “deleted” data.
-
-
Check the Recycle Bin / Trash
-
Often overlooked, you might find your file in there. Restore it instantly if present.
-
-
Scan File History or Backups
-
Windows File History, macOS Time Machine, or other backup solutions may have a recent copy.
-
-
Cloud Services
-
If the file was synced to Google Drive, Dropbox, OneDrive, or iCloud, check their trash/history for a quick restore.
-
-
Create a Disk Image (If Possible)
-
For critical drives, consider cloning them with a tool like dd (Linux), Clonezilla, or specialized imaging software. Work on the clone rather than the original to preserve data.
-
Pro Tip: If the lost data is extremely valuable, consider a professional data recovery service right away, especially if physical damage is involved. Attempting DIY fixes on severely damaged drives can worsen the situation.
3. The Fundamentals of Data Recovery
Data recovery relies on the fact that “deleted” data is often still present on the storage medium, albeit with file system pointers removed. Tools scan the underlying structures, searching for file signatures or leftover metadata to piece everything back together.
-
Metadata: Info about the file, such as name and location, is stored in structures (like MFT in NTFS). Deleting a file removes references from the file system but not the data itself.
-
Signatures: Some tools look for known signatures (headers, footers) to identify common file formats like PDFs, JPEGs, or MP4s.
-
Fragmentation: Over time, large files may be stored in non-contiguous disk sectors. Recovery software must reconstruct these fragments.
-
Overwriting: Once new data overwrites those sectors, the original file is typically unrecoverable.
Real-World Example: If you empty your Recycle Bin after deleting a 10 MB Word document, that data remains on the disk. However, opening a large new video game might overwrite those sectors, making the document partially or fully irretrievable.
4. Popular Data Recovery Tools
1. Recuva (Windows)
-
Developer: Piriform (CCleaner creators)
-
Usage: Basic scanning for recently deleted files.
-
Pros: User-friendly, free version available.
-
Cons: Less effective with heavily corrupted drives.
2. EaseUS Data Recovery Wizard (Windows/Mac)
-
Highlights: Wizard-based interface, recovers from formatted drives, lost partitions.
-
Pros: Deep scan for photos, documents, etc.
-
Cons: Full features require a paid license.
3. PhotoRec + TestDisk (Windows/Mac/Linux)
-
PhotoRec: Signature-based recovery for multiple file types.
-
TestDisk: Repairs partitions, boot sectors, file tables.
-
Pros: Completely free, powerful for advanced users.
-
Cons: Command-line or basic UI may intimidate novices.
4. R-Studio (Windows/Mac/Linux)
-
Highlights: Professional-grade tool for complex cases (RAID, raw disk images).
-
Pros: Very thorough, handles partial data.
-
Cons: Steep learning curve, paid software.
5. Disk Drill (Windows/Mac)
-
Features: Simple user interface, “Recovery Vault” feature tracks deleted files.
-
Pros: Easy for beginners, can preview files.
-
Cons: Advanced features locked behind paywall.
Choosing a Tool: Start with a user-friendly option (Recuva, EaseUS), and if results are unsatisfactory or your case is advanced, move to PhotoRec or R-Studio.
5. Step-by-Step: Recovering Deleted Files
Let’s outline a typical workflow using popular recovery software:
-
Stop Drive Activity
-
Don’t install the recovery tool on the same drive you want to restore from. Use a secondary drive or USB.
-
-
Install Recovery Software
-
For instance, Recuva on a separate drive or partition.
-
-
Scan the Affected Drive
-
Choose “deep scan” if a quick scan doesn’t find your file. This can take hours for large drives.
-
-
Filter/Locate Your File
-
Many tools let you filter by file type (images, documents) or name. Sort by date or size for quick identification.
-
-
Preview (If Available)
-
Tools like Disk Drill or EaseUS allow previews of images or documents.
-
-
Restore to Another Drive
-
Always recover files to a different storage device to avoid overwriting data.
-
-
Verify the File
-
Attempt to open or view it. If partial corruption is present, you may only get partial data.
-
Pro Tip: Save logs of your recovery process, especially if you need to try a second pass or consult professional services.
6. Advanced Cases: Formatted Drives & Lost Partitions
1. Quick Format vs. Full Format
-
Quick Format: Only wipes file system references. High chance of recovery if you act swiftly.
-
Full Format: Overwrites each sector with zeros (in many OS versions), drastically reducing recovery prospects.
2. Lost Partitions
-
Tools like TestDisk excel in rebuilding partition tables, letting the OS re-detect lost volumes. Once partition structure is restored, typical file recovery methods may apply.
3. RAID Configurations
-
Complex arrays (RAID 0, 5, 10) require specialized knowledge. R-Studio and UFS Explorer can handle RAID reconstructions. Professional labs often have hardware-based solutions.
Key Insight: Even if a drive is “formatted,” the underlying data often remains. Avoid additional writes, and consider advanced tools or professional labs for best results.
7. SSD Challenges and TRIM
Solid-State Drives differ from HDDs:
-
TRIM Command
-
In OSes like Windows 10 or macOS APFS, TRIM zeroes out blocks of deleted files for performance. This significantly reduces recovery chances.
-
-
Wear-Leveling
-
Data spreads across memory cells, complicating reconstruction.
-
Best Advice: If you suspect a vital file was deleted from an SSD, act immediately. Some data may remain recoverable if TRIM hasn’t yet processed those blocks, but success rates are lower compared to HDDs.
8. Memory Cards and USB Flash Drives
1. Common Usage: Cameras, dashcams, phones. 2. Typical Failures: File system corruption from abrupt removal, accidental formatting in cameras. 3. Recovery Tools: PhotoRec is a champion for RAW photo files on memory cards. Also, Recuva/EaseUS can help. 4. Write Lock: Some SD cards have a physical lock. Ensure it’s unlocked before attempts.
Pro Tip: If a camera memory card shows a “card error,” stop using it. Attempt read-only recovery with specialized software.
9. Handling Physically Damaged Drives
If your drive clicks, grinds, or the computer won’t detect it at all:
-
Shutdown Immediately: Operating the device can worsen damage.
-
Professional Data Recovery Service: They open drives in cleanrooms, replace heads, or reconstruct platters.
-
DIY Freezer Trick?: An old myth suggests freezing a drive might shrink components enough for temporary operation. This is risky, can cause condensation, and typically yields ephemeral or no results. Not recommended for valuable data.
-
Expense: Professional labs can cost hundreds to thousands of dollars. Evaluate the data’s importance.
Case Example: A finance firm’s RAID-5 array had multiple simultaneous drive failures. They sent the drives to a lab, which transplanted heads into functioning assemblies. Though pricey (~$3,000), they recovered 95% of the data.
10. Best Practices for Preventing File Loss
-
Regular Backups
-
The easiest recovery is from a recent backup. Use the 3-2-1 approach (3 copies, 2 media, 1 offsite/cloud).
-
-
Use Cloud Storage Wisely
-
Services with file versioning (Dropbox, Google Drive, OneDrive) let you revert changes.
-
-
Check Disk Health
-
Tools like CrystalDiskInfo or DriveDx can alert you to impending HDD/SSD failure.
-
-
Enable File History/Time Machine
-
Windows File History or macOS Time Machine automatically saves versions.
-
-
Avoid Unsafely Removing External Drives
-
Wait for data writes to finish, especially on flash media.
-
-
Protect Against Power Surges
-
Use a surge protector or UPS to prevent abrupt shutdowns.
-
Pro Tip: A single backup is never enough for mission-critical data. Use both local and cloud backups.
11. Specialized Recovery Scenarios
1. Ransomware
-
If malware encrypts your files, typical “undelete” methods won’t help. Offline backups become your best restoration method. 2. Overwritten Data
-
If new files fully overwrite old data, it’s effectively gone. Tools may recover partial fragments, but it’s rarely complete. 3. File System Corruption
-
Tools like chkdsk /f (Windows) or Disk Utility (macOS) might fix minor issues. For deeper repairs, TestDisk is invaluable. 4. RAID Failures
-
Rebuilding or simulating the RAID in software is often needed before file extraction. Document the array’s block size, parity details, and disk order.
12. In-Depth Look at PhotoRec/TestDisk
PhotoRec
-
Signature-Based Scanning: Ignores file system structures, scanning the entire drive for known file headers.
-
Recovery: Renames recovered files by sector location. Sorting them out can be cumbersome, but it can salvage data from severely damaged file systems.
-
Cross-Platform: Runs on Windows, macOS, Linux.
TestDisk
-
Partition/Boot Sector Repair: Rebuilds partition tables, making drives mountable again.
-
File Undelete (some file systems): For example, undeleting from FAT partitions.
-
Advanced: Recommend reading documentation carefully.
Scenario: A user accidentally formatted a camera SD card. Using PhotoRec, they recovered hundreds of images by scanning the card’s raw data.
13. Forensics vs. Casual Recovery
In digital forensics, experts follow strict procedures:
-
Chain of Custody: Ensuring evidence isn’t tampered with.
-
Write-Blockers: Tools preventing data modification while analyzing a drive.
-
File Carving: Searching for file signatures with specialized software.
Casual recovery focuses on quickly restoring personal or business files without legal intricacies. However, the same principles apply—work on disk images, preserve data, and maintain logs if you might escalate to professional help.
Insight: If your data is involved in a legal matter, do not attempt DIY recovery. Consult a certified forensic specialist.
14. Common Mistakes and Myths
-
Continuing to Use the Drive
-
Writing new data overwrites lost files. Halt usage for best results.
-
-
Downloaded Tools on Same Drive
-
Installing recovery software on the target drive can overwrite recoverable data.
-
-
Frequent Defragmentation
-
Good for performance, bad for file recovery. Defragging reshuffles data blocks.
-
-
Frozen Drive Trick
-
Rarely works and risks moisture damage. Real labs use specialized equipment.
-
-
One-Click Fix Tools
-
Be wary of “miracle” software ads. Legit recovery can be complex.
-
Pro Tip: Recovery is about caution and patience. The fewer writes and changes you make, the higher your success odds.
15. Putting It All Together
Step 1: Evaluate
-
Where was the file stored? Is it a mechanical HDD, SSD, memory card?
-
Are you dealing with accidental deletion, formatting, or physical damage?
-
How critical is this data?
Step 2: Decide Tools/Approach
-
For routine undelete on a healthy drive: Recuva, EaseUS, or Disk Drill.
-
For advanced scanning: PhotoRec (for raw signatures), TestDisk (partition repairs).
-
For physically damaged drives or complex RAID arrays: Consider professional labs.
Step 3: Execute
-
Stop writing to the drive.
-
Use a second computer or bootable USB to run recovery software.
-
Scan, filter results, and restore to a safe location.
Step 4: Validate and Backup
-
Check the recovered files.
-
Implement robust backup measures to avoid future crises.
Outcome: With careful steps and the right tools, many “lost” files can be restored. Even in seemingly dire scenarios, specialized solutions or professionals can salvage data.
Conclusion
File loss can strike anyone—whether due to a mistaken keystroke, a formatting mishap, or hardware failure. However, the science of data recovery reveals that many files remain physically on disk long after deletion, waiting to be rescued. By acting swiftly, picking the appropriate software, and understanding the underlying principles of how file systems handle data, everyday users can often recover critical documents and precious memories.
In more challenging cases—severe corruption, RAID disasters, or physically damaged drives—professional labs deploy cleanrooms, specialized imaging, and advanced techniques to breathe life back into seemingly lost data. While such services can be expensive, they’re a lifeline when the content is truly irreplaceable.
Ultimately, the best defense against file loss is prevention. Regular backups, safe handling of storage media, and mindful operations drastically reduce the chance of permanent data loss. But if disaster does strike, keep calm, minimize writes, and follow the proven steps outlined here. With patience, the right tools, and a bit of luck, you can recover lost or deleted files like a pro.
Popular articles
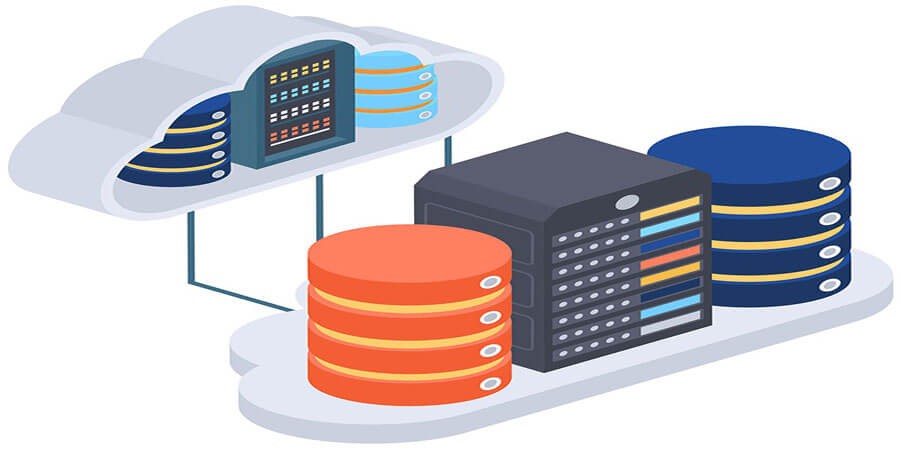


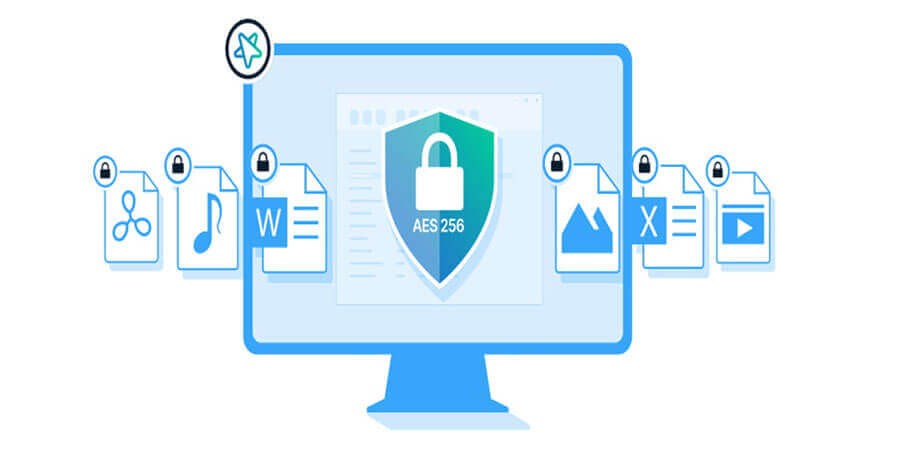
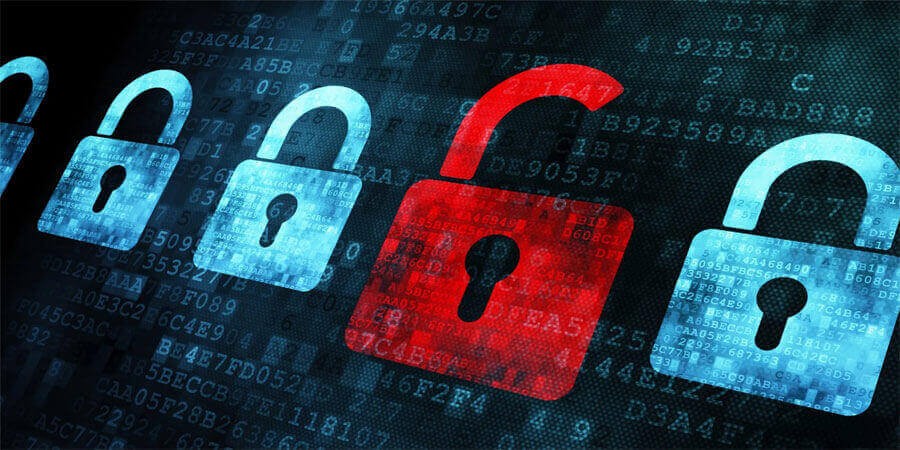
Comments (0)