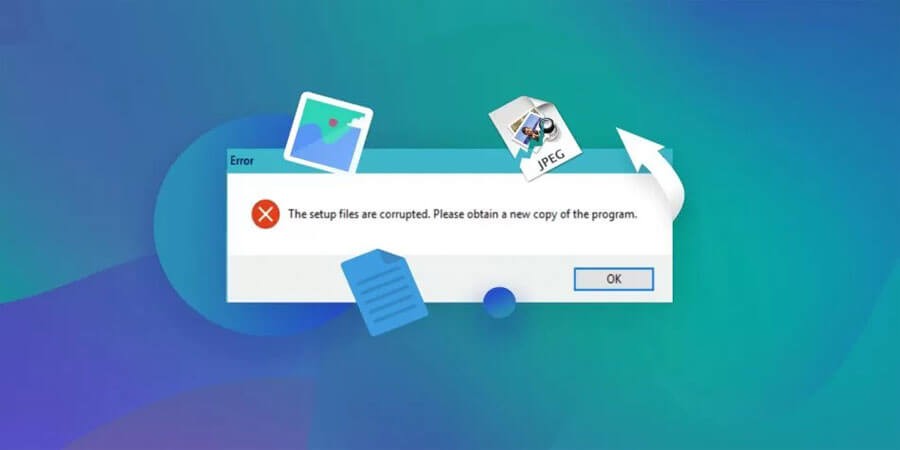
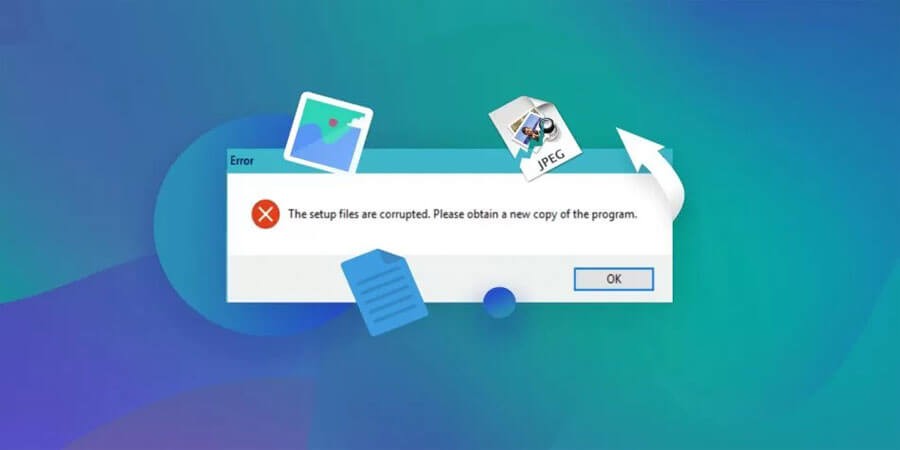
How to Recover Corrupted Files and Restore Your Data
How to Recover Corrupted Files and Restore Your Data
Introduction
Dealing with file corruption can be one of the most frustrating experiences—especially when critical documents, treasured photos, or essential databases become inaccessible. Whether caused by a sudden power outage, malware infection, hardware failure, or software glitch, corrupted files often feel irretrievable at first glance. However, a variety of methods and tools can help you recover corrupted files and restore your data.
This guide provides a comprehensive overview of the strategies, software solutions, and best practices you can use to salvage data from compromised drives, repair broken file headers, or revert overwritten documents. From basic OS utilities to advanced data recovery labs, you’ll learn how to systematically approach file corruption with a calm, methodical process and maximize your chances of retrieving valuable information.
1. Recognizing the Signs of File Corruption
-
Unreadable or Garbled Files: Attempts to open a document, photo, or video yield strange characters, partial images, or error messages.
-
Application Crashes: Programs freeze or crash upon loading certain files.
-
Missing File Headers: Media players or editors complain about missing or invalid headers.
-
Sectors or Read Errors: Disk checking utilities (chkdsk, fsck) report bad sectors or anomalies.
-
Unexpected File Size Changes: A once 2 MB file now shows up as 0 bytes, or is excessively large.
Key Insight: Early identification of corruption is crucial. Avoid forcing writes or continuing to open the file repeatedly, which might worsen damage or overwrite partial data.
2. Immediate Steps to Take
-
Stop Writing to the Drive: Once you suspect file corruption, minimize further I/O (read/write) on that disk or partition. New data could overwrite remnants of the corrupted file.
-
Backup: If possible, create a disk image or clone the entire drive. Tools like
dd(Linux/macOS) or Macrium Reflect (Windows) can preserve the current state for safe experimentation. -
Scan for Malware: Rule out active infection that might continue corrupting or encrypting files.
-
Check File System Integrity: Running a file system repair (chkdsk in Windows, Disk Utility in macOS, fsck in Linux) can fix minor corruption, but might also lead to data reallocation. Proceed carefully, and only after backing up.
Scenario: A photographer noticing a set of RAW images failing to load immediately clones the memory card to an image file, ensuring original data remains untouched while exploring recovery tools.
3. Basic File Repair Techniques
3.1 Built-in OS Utilities
-
Windows: Right-click a corrupted file, check “Previous Versions” if File History or System Restore points exist. Or run
chkdsk /fon the drive. -
macOS: Use Disk Utility > First Aid on the partition, check if Time Machine has older copies.
-
Linux:
fsckfor ext4/btrfs checks. Also search for older versions or backups in your home folder or backup drives.
3.2 Try Opening in Alternative Software
-
Some file corruption might only affect certain software’s ability to parse the file. E.g., a partially corrupted .docx might open in LibreOffice or Google Docs.
-
For media, alternative players or editors might salvage partial data.
3.3 Partial Data Recovery
-
Even if an image or video’s beginning is corrupted, a specialized tool might retrieve the salvageable portion. Large video files often retain playable segments.
Advice: These basic steps handle mild corruption or rely on version history. More severe damage may require advanced approaches.
4. Advanced Data Recovery Software
When basic methods fail, specialized utilities can repair files or rebuild them from raw disk scans:
-
Recuva (Windows)
-
For deleted or partially corrupted data, scanning for file remnants.
-
Not always effective for severely damaged structures, but easy to use.
-
-
TestDisk & PhotoRec (Cross-Platform)
-
TestDisk: Rebuilds partition tables, boot sectors.
-
PhotoRec: Carves out known file signatures from raw disk space, ignoring file system.
-
-
EaseUS Data Recovery
-
Wizard-based, scans drives for lost or corrupted files. Decent success with moderate damage.
-
-
R-Studio
-
Pro-level tool for complex or severely damaged partitions, can handle partial reconstructions.
-
-
DiskGenius (Windows)
-
Combines partition repair, file recovery, and file system checks.
-
Pro Tip: If you suspect physical damage or extremely vital data, consider professional labs instead of relying solely on software.
5. Repairing Specific File Types
5.1 Document Repair
-
Microsoft Office: “Open and Repair” feature in Word, Excel, or PowerPoint. Found under File > Open > dropdown arrow > “Open and Repair.”
-
LibreOffice: Sometimes recovers more data than MS Office for .docx or .xls corruption.
-
Stellar Repair for Word/Excel: Commercial tools specifically for Office file repairs.
-
Text Extraction: If structure is broken, sometimes opening in a text editor reveals partial content.
5.2 Image Repair
-
JPEG Repair Tools: E.g., Stellar Repair for Photo, JPEGsnoop, or JpegDigger. They attempt to fix broken headers or salvage partial images.
-
RAW Photo: Some camera vendors or third-party utilities can reconstitute partial RAW data from sidecar or from file footers.
-
Manual Hex Editing: In extreme cases, advanced users might replace a damaged header with a valid one from a working file of the same format.
5.3 Video Repair
-
MP4/MOV Tools: E.g., Grau GmbH Video Repair, Stellar Repair for Video. They reconstruct container structures.
-
FFmpeg: Command-line approach, re-wrapping the container (e.g.,
ffmpeg -i corrupted.mp4 -c copy recovered.mp4). Sometimes skipping erroneous frames works. -
Partial Recovery: Large video may have only the beginning or end damaged. Tools can salvage the rest.
5.4 Database Repair
-
MySQL / SQLite: DB engine-specific utilities (e.g.,
mysqlcheck,sqlite3 .recover). -
MDF/Access Tools: Specialized software for Microsoft Access or SQL Server database files.
Advice: Identify the file format. Many commercial or open-source apps exist specifically to fix certain file headers or internal structures.
6. Physical Drive Issues
If corruption stems from failing hardware, the priority is to recover data before the disk deteriorates further.
-
Disk Imaging
-
Tools like ddrescue (Linux), HDClone, or Prosoft Data Rescue create a disk image ignoring or skipping bad sectors. Minimizes further harm.
-
-
Freezer Trick?
-
An old myth that briefly chilling a failing HDD might let it spin up once more. Very risky, can cause condensation damage. Only as absolute last resort.
-
-
Professional Labs
-
Cleanroom services can replace heads, fix platters, or rebuild broken RAID arrays. Costs can be $300–$2,000+ depending on complexity.
-
Scenario: A failing HDD with repeated clicking might be partially readable. The user invests in ddrescue to clone the readable portions onto a stable drive, then uses PhotoRec to carve out partially intact files.
7. Tools for Scanning and Repairing File Systems
-
chkdsk (Windows)
-
chkdsk /f /r: Attempts to fix logical file system errors and mark bad sectors. -
Warning: If major corruption is present, it might orphan or wipe references to entire folders. Always clone the drive first.
-
-
Disk Utility (macOS)
-
“First Aid” repairs HFS+/APFS volumes. Also can handle external drives.
-
-
fsck (Linux)
-
For ext4, XFS, or other file systems. Must run when the partition is unmounted or in single-user mode.
-
Pro Tip: File system repairs fix directory structures but might not individually fix file data corruption. The result could be partial, so always keep a pre-repair image.
8. Dealing with Overwritten Data
When a file is overwritten, recovery becomes more complex:
-
Partial Overwrites: Some parts remain intact if only a portion was overwritten. Tools like PhotoRec can detect leftover signatures.
-
Versioning or Backup: If you have older backups or local version histories, revert to a saved iteration.
-
Pro Labs: Overwritten data is generally unrecoverable once physically replaced on disk. Labs cannot magically reconstruct fully overwritten sectors.
Verdict: Overwrites are the hardest scenario—prevention via versioning or frequent backups is best.
9. Ransomware and Encrypted Files
9.1 Identify Ransomware Strain
-
Sometimes publicly available decrypters exist for known variants (e.g., STOP Djvu, older cryptors). Check resources like NoMoreRansom.
-
If none exist, without a valid key, restoring from backups is usually the only option.
9.2 Avoid Paying
-
There’s no guarantee hackers will provide a working decryption key.
-
Payment encourages further attacks.
9.3 Ransomware-Resistant Backup
-
Offline backups or immutable snapshots. If your last unencrypted copy is unaffected, you can restore quickly.
Pro Tip: Immediately isolate infected machines from the network to prevent further encryption spread.
10. Manual Hex Editing for Advanced Users
10.1 When to Use
-
If the file format is well-known and only a small portion (like a header) is corrupt. Replacing the broken header with a good one from a similar file can resurrect partial data.
10.2 Tools
-
HxD (Windows), Hex Fiend (macOS), or command-line hex editors in Linux.
-
Requires knowledge of file format structure.
Advice: This approach is niche—only attempt if you’re comfortable with low-level data representation and have a backup of the file.
11. Preventive Measures for Future Corruption
-
Regular Backups
-
3-2-1 approach (3 copies, 2 media, 1 offsite). Minimizes permanent loss risk.
-
-
UPS (Uninterruptible Power Supply)
-
Protects against power outages mid-save.
-
-
Safe Eject
-
Eject external drives properly to avoid partial writes.
-
-
Antivirus & Anti-Ransomware
-
Reduces risk of malicious encryption or sabotage.
-
-
Disk Health Monitoring
-
Tools like CrystalDiskInfo or DriveDx can preemptively warn of drive failures.
-
Pro Tip: Good file management, including stable folder structures and avoiding partial writes, drastically reduces corruption odds.
12. Step-by-Step Example of Recovery
Imagine a user with a corrupted Word document:
-
Stop Using the Drive: Minimizes overwriting. The user saves no new files.
-
Backup/Clone: Creates a disk image for safety.
-
Attempt Basic Repair: In Word, chooses “Open and Repair.” If that fails, tries LibreOffice.
-
Specialized Tool: Downloads Stellar Repair for Word, scanning the doc for salvageable text.
-
Partial Success: The tool recovers 90% of the text, but some embedded images are lost.
-
Review Backups: The user checks if an older version from cloud backup retains the missing images.
Outcome: Combining specialized repair + older backup yields almost complete restoration.
13. Deciding When to Seek Professional Help
-
Physical Damage: Clicking HDD, severely scratched platters, or unmountable SSD.
-
Critical Data: If it’s mission-critical and advanced software solutions fail, labs can often rescue partial or full data.
-
Complex RAID Failure: Rebuilding multi-drive arrays is risky without the right expertise.
Cost: Ranges from $300 to over $2,000 depending on severity. A wise choice if the data’s value exceeds that.
14. After Recovery: Validate and Strengthen Your Setup
-
Check Recovered Files: Open them thoroughly, verifying integrity or partial corruption.
-
Implement or Refine Backups: Ensure a robust backup schedule that includes versioning to prevent future crises.
-
Upgrade Hardware: If a failing drive caused the corruption, replace it. Or consider an SSD for better reliability.
-
Adopt Safe Editing Practices: Avoid editing files directly from external drives. Copy them locally, then re-save.
Pro Tip: Post-recovery is a golden moment to review your entire data protection plan. Don’t wait until the next incident.
15. Common Mistakes to Avoid During Recovery
-
Re-Installing OS on the Same Drive: Overwrites potential recovery data.
-
Continuing to Use a Failing Drive: Each spin-up or read attempt may degrade sectors further.
-
Panic: Using random repair methods or ignoring best practices can worsen corruption.
-
Ignoring Backups: Not checking if a backup or older version is simpler than direct repair attempts.
Advice: Slow, methodical steps reduce risk of irreversible overwrites or partial recoveries.
16. FAQ: Quick Answers
Q: Do free tools suffice, or are paid recovery apps better?
-
A: Start with free solutions (Recuva, PhotoRec) if budget is tight. Paid apps (R-Studio, Stellar) often excel in user-friendliness or advanced scanning.
Q: Can I recover overwritten data?
-
A: Fully overwritten data is essentially gone. Partial overwrites might allow recovery of the untouched portions.
Q: Should I defrag a corrupted drive?
-
A: Typically no. Defragging can complicate corruption by moving data around. Attempt recovery first.
Q: Are SSDs less prone to corruption than HDDs?
-
A: They have no moving parts, so fewer mechanical failures, but they can still suffer logical corruption, firmware bugs, or cell wear.
17. Summarizing the Recovery Process
-
Identify corruption and immediately cease new writes.
-
Backup/Clone the problematic volume or file to preserve current data state.
-
Attempt basic or OS-level repairs.
-
Use specialized file repair or data recovery tools if basic measures fail.
-
Consult professional labs if critical data is physically inaccessible or if advanced methods fail.
-
Prevent future issues with robust backups, stable hardware, and safe usage habits.
Scenario: A small accounting firm found a crucial spreadsheet unreadable after a power surge. They cloned the drive, ran chkdsk (recovered partial data), then used Excel’s “Open and Repair.” They regained about 95% of content, filling the rest from older backups.
18. Conclusion
Corrupted files can be a jarring setback, but often not a permanent loss. With the right combination of backups, data recovery software, hardware caution, and good digital hygiene, you can rescue much (if not all) of your data. Understanding your file type, cause of corruption, and available tools is pivotal in charting an efficient path to restoration. Meanwhile, strengthening your backup routines and security measures reduces the odds of facing corruption again.
If immediate software approaches fail or physical disk damage is evident, professional data recovery labs can salvage critical files at a cost. Still, the best offense is a good defense—regular backups, frequent system checks, and mindful editing practices keep your data resilient. By embracing these steps, you’ll handle corruption crises calmly and swiftly, ensuring minimal disruptions to your personal or professional workflow.
Popular articles
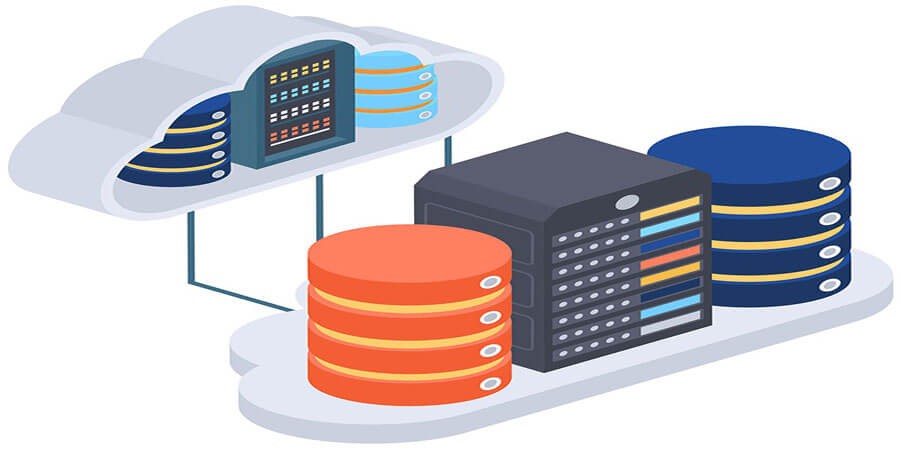


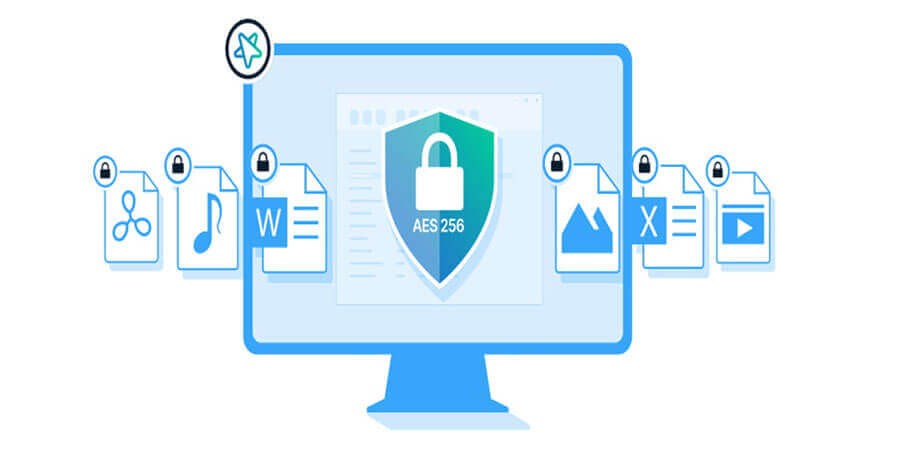
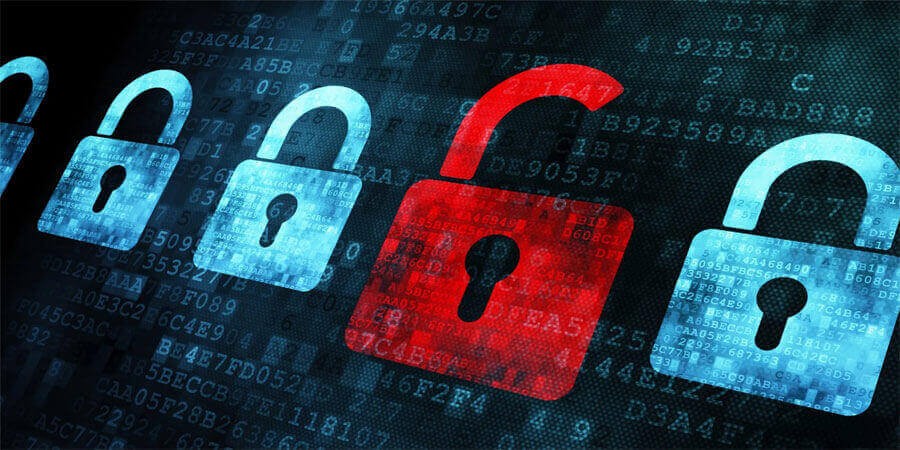
Comments (0)