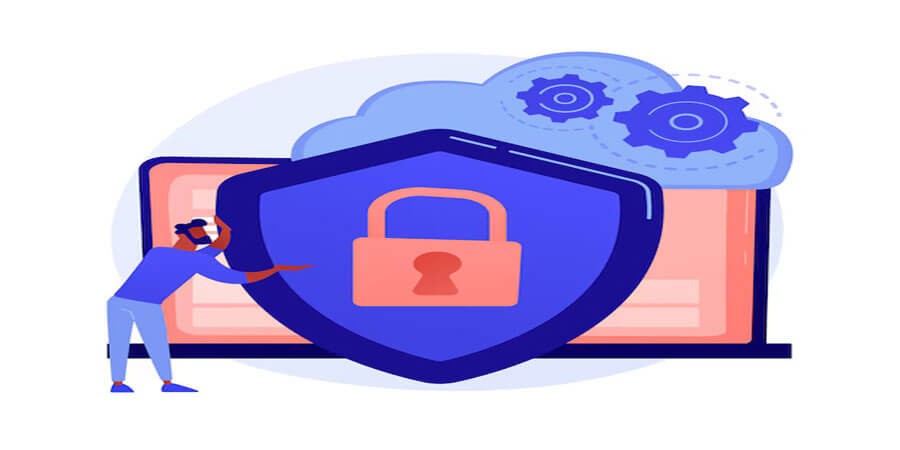
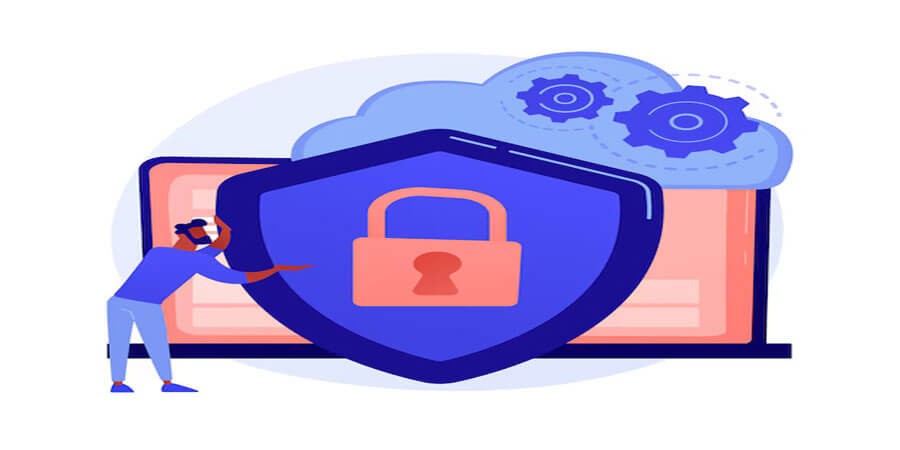
How to Protect Your Files from Unauthorized Access: Best Security Practices
Introduction
In a world where sensitive data resides on personal laptops, workstations, cloud servers, and mobile devices, protecting files from unauthorized access has become a critical challenge. From petty data theft to sophisticated cyberattacks, malicious actors are always on the lookout for security lapses that let them view, copy, or even modify your valuable information. Whether you’re a student safeguarding academic files, a business controlling trade secrets, or a developer protecting source code, the fundamentals of file security remain the same: strong authentication, robust encryption, careful access controls, and vigilant monitoring.
This comprehensive guide details the best security practices for preventing unauthorized file access—spanning from operating system settings and network configurations to encryption strategies and team-based collaboration policies. By implementing these tips, you’ll ensure your digital assets remain safe from prying eyes, accidental leaks, or deliberate theft. No matter the scale—personal usage or enterprise-level deployment—you’ll walk away with actionable steps to keep your files firmly under your control.
1. Why Unauthorized Access Is a Major Threat
-
Data Exploitation: Confidential info (financial details, customer data, proprietary designs) can be sold or used for competitive advantage.
-
Reputation Damage: A leak of business documents or personal files can erode trust or cause public embarrassment.
-
Compliance Violations: Many regulations (GDPR, HIPAA, PCI-DSS) penalize organizations for failing to secure private data.
-
Ransomware and Sabotage: Attackers may not only read your files but also encrypt or destroy them, demanding ransom.
-
Identity Theft: Personal details stolen from your device or cloud storage can help criminals impersonate you.
Scenario: A small engineering firm lost client trust after an ex-employee with leftover system access grabbed design prototypes from shared folders. Ensuring robust offboarding processes and stricter permission controls might have prevented it.
2. Fundamentals of File Security
2.1 Strong Authentication
-
Unique Passwords: Avoid reusing across services. Combine complexity (letters, numbers, symbols) with length (12+ characters).
-
Multi-Factor Authentication (MFA): Even if a password leaks, attackers need a second factor (phone app code, SMS OTP, hardware token).
-
Access Lockdown: Limit the number of login attempts or use reCAPTCHA-like challenges to deter brute force.
2.2 Encryption
-
At Rest: Data is stored on a disk (local or cloud) in an encrypted form. Tools like BitLocker, FileVault, or VeraCrypt for local drives; zero-knowledge cloud for remote.
-
In Transit: Ensures files are safe when traveling across networks (HTTPS, SFTP, or VPN). Attackers sniffing traffic see only ciphertext.
2.3 Principle of Least Privilege
-
Each user, process, or team should only have file/folder permissions necessary for their role. Minimizes chance of unauthorized data access.
Key Insight: Combining robust passwords, MFA, and encryption addresses the main risk channels. Proper user permissions further fortify your system.
3. Device-Level Security
3.1 Full Disk Encryption
-
Windows: Enable BitLocker on Pro/Enterprise editions.
-
macOS: Turn on FileVault. Protects data if the Mac is stolen.
-
Linux: Tools like LUKS/dm-crypt for drive or partition-level encryption.
3.2 Lock Screens
-
Use strong PINs or biometric authentication on phones and tablets. On PCs, set a short idle timeout to auto-lock the screen.
-
Minimizes the chance of a passerby glimpsing or copying data.
3.3 BIOS/UEFI Passwords
-
For advanced setups, a boot-level password can deter unauthorized OS boot, though it’s not bulletproof if someone extracts the drive.
Scenario: A traveling consultant’s laptop is protected by BitLocker, requiring a passphrase at startup. Even if it’s stolen, the files remain inaccessible without the passphrase.
4. Network and Cloud Storage Security
4.1 Firewalls and Access Controls
-
Restrict inbound connections to only what's needed. On Windows, ensure the built-in firewall blocks unknown inbound requests.
-
For cloud servers, use security groups or an intrusion detection system to monitor suspicious traffic.
4.2 Secure Wi-Fi
-
WPA2/WPA3 encryption. Avoid open or WEP-based networks. If on a public hotspot, use a VPN or tethering.
-
Attackers can eavesdrop on your file transfers over unencrypted Wi-Fi.
4.3 Cloud Storage
-
Use providers that encrypt data both in transit and at rest. Zero-knowledge providers (Tresorit, Sync.com) never hold your keys.
-
Revoke old share links or access tokens once they’re no longer needed.
Pro Tip: If storing highly confidential data in the cloud, consider client-side encryption (Cryptomator, Boxcryptor) so even your provider can’t peek.
5. Access Controls and Permissions
5.1 Folder-Level Permission
-
For Windows (NTFS), set read/write/execute carefully. For macOS, use Get Info or advanced ACLs. For Linux, use chmod/chown/ACLs.
-
Make sure sensitive folders aren’t given broad read permissions.
5.2 Role-Based Access
-
In enterprise contexts, group users by role (HR, Finance, Dev) and assign each group minimal required privileges.
-
Prevents employees from snooping in unrelated departments.
5.3 Automatic Access Revocation
-
Offboarding employees or removing external collaborators? Immediately revoke file access. Stale accounts often become a big risk.
Scenario: A finance department sets “Confidential” permissions so only accountants can read or edit payroll spreadsheets. Office interns have no access to that folder.
6. Avoiding Accidental Leaks and Sharing Errors
-
Email Attachments: Inadvertently sending a sensitive file to the wrong recipient is a frequent slip.
-
Public Cloud Links: If you share a link that’s open to “Anyone with the link,” it could be discovered or forwarded.
-
Misconfigured Folders: A local or network share set to Everyone=Full Control can lead to catastrophic data leaks.
Mitigation:
-
Double-check recipients. Use separate share links with expiration or password.
-
For public links, restrict them to “invited users only” or time-limit them.
Advice: Tools like Outlook’s built-in check for sending outside the domain can reduce accidental external emails. Similarly, label or watermark documents to warn about sensitivity.
7. Strong Passwords & MFA
7.1 Password Hygiene
-
Use a password manager (Bitwarden, LastPass, KeePass) to store random unique passwords for each service.
-
Minimum 12 characters recommended, mixing uppercase, lowercase, digits, special symbols.
7.2 Multi-Factor Authentication (MFA)
-
Even if a password leaks, the attacker needs a second factor: a code from an authenticator app (Authy, Google Authenticator) or hardware key (YubiKey).
7.3 Password Rotation
-
For high-risk accounts, periodic rotation or forced resets can help. But over-rotating can lead to “password fatigue.”
Scenario: A small business mandates all employees use the corporate password manager, requiring random 16-character credentials. They also enforce phone-based MFA for cloud shares.
8. Using Encryption Tools for Files
8.1 File-Level Encryption
-
Tools like 7-Zip, WinRAR, or macOS’s built-in encryption can password-protect archives.
-
Ensures that even if files are stored on an insecure medium, they remain unreadable without the passphrase.
8.2 Container-Level
-
VeraCrypt creates an encrypted volume that acts like a folder/drive. Perfect for grouping sensitive documents.
8.3 Zero-Knowledge Cloud
-
As mentioned, providers that never see your decryption key. Alternatively, client-side encryption tools (Cryptomator) for standard cloud providers.
Pro Tip: For day-to-day convenience, a full-disk or volume approach is best. For ephemeral sending, encrypted archives or password-protected links suffice.
9. Monitoring and Auditing File Access
9.1 Activity Logs
-
Many systems let you log who opened or edited certain files, especially on a file server or shared environment.
-
If suspicious activity arises, check logs to see if unauthorized access occurred.
9.2 Audit Trails
-
Solutions like Microsoft 365, Google Workspace, or enterprise content management (ECM) track changes, downloads, or share link creations.
9.3 Intrusion Detection
-
IDS/IPS solutions or advanced EDR can spot unusual file reads or massive copy operations.
Scenario: A corporate file server with advanced logs spots a sudden mass read operation by a single user. The admin investigates and finds that user’s account was compromised.
10. Physical Security
-
Lock & Key: Keep servers, external drives, or backup media in locked cabinets or safes.
-
USB Port Restrictions: Large organizations might lock down USB ports or detect unauthorized device plugging.
-
Hardware Trackers: Laptops with location trackers or BIOS passwords. Minimizes theft risk.
Pro Tip: Even if data is fully encrypted, preventing physical theft is still wise. Attackers might attempt advanced methods or could glean metadata.
11. Ransomware and Unauthorized Modification
11.1 Offline Backups
-
Keep at least one backup drive disconnected from the main system so it can’t be auto-encrypted.
11.2 Immutable Snapshots
-
Some cloud or NAS solutions allow read-only snapshots that can’t be altered. Perfect for rolling back from malicious encryption.
11.3 Endpoint Protection
-
Real-time scanning for suspicious encryption patterns or mass file renames. Tools like Sophos, Bitdefender, or SentinelOne.
Scenario: A corporate environment with daily snapshot backups to a WORM (Write Once, Read Many) storage ensures that even if an attacker tries encryption, the snapshots remain intact.
12. Handling Shared Machines
12.1 Separate User Accounts
-
If multiple people use the same system, each should have their own OS login. Sensitive files remain tied to one account’s privileges.
12.2 Virtual Machines
-
For higher isolation, run sensitive tasks or store files in a VM. If someone else logs into the host, they can’t see your VM’s data (assuming strong VM encryption).
12.3 Limit Admin Rights
-
Non-admin accounts can’t install keyloggers or tamper with system logs as easily.
Pro Tip: Even at home, ensuring each family member has a separate user account can prevent accidental rummaging or overwriting.
13. Secure File Transfers
13.1 Encryption in Transit
-
SFTP, FTPS, or HTTPS for all file uploads/downloads. Avoid plain FTP or unencrypted public links.
13.2 Password-Protected Links
-
Dropbox, OneDrive, Google Drive, or ephemeral services (WeTransfer) can protect links with a passcode or expiry date.
13.3 P2P or Email Encryption
-
Use peer-to-peer tools (Resilio Sync) or email encryption (PGP) if extremely sensitive.
Scenario: A lawyer emailing documents to a client uses a password-encrypted PDF or a zero-knowledge cloud link with an expiration.
14. Data Loss Prevention (DLP) Tools
14.1 Monitoring Outbound Traffic
-
Enterprise DLP solutions can block or flag attempts to send sensitive content externally.
14.2 Content Inspection
-
Automated scanning for credit card patterns, SSNs, or other PII in outgoing files. Alerts IT if detected.
14.3 Granular Policies
-
E.g., restricting USB usage or requiring managerial approval for large attachments.
Pro Tip: DLP is heavy-duty and more relevant for mid to large businesses. Personal use typically relies on careful manual checks.
15. Periodic Audits and Cleanups
-
Access Reviews: Regularly check which users or accounts have access to critical folders. Remove stale or unneeded permissions.
-
Old Files: If a file is no longer needed, securely delete or archive it with encryption. Minimizes your attack surface.
-
Log & Alert: Enabling log watchers or real-time file change detection can spot suspicious modifications.
Scenario: A school’s IT admin does a quarterly audit, revoking staff who left last semester, removing old student directories. Also checks logs for unusual after-hours file reads.
16. Testing Your Security
16.1 Penetration Testing
-
Hiring ethical hackers or using internal red teams to try accessing your sensitive files.
-
Helps reveal overlooked misconfigurations or weak policies.
16.2 Simulated Phishing
-
Attackers often gain entry via user credentials. Simulate phishing emails to see if staff click suspicious links.
16.3 Recovery Drills
-
If corruption or unauthorized changes occur, can you revert from backups or snapshots quickly?
Outcome: Testing turns theoretical defenses into proven readiness. Even personal users can do a mini-check by verifying if an unknown device can see your shared folders.
17. Key Policies for Teams and Organizations
-
Acceptable Use: Outline permissible file-sharing methods, restricted content, and safe handling guidelines.
-
On/Off Boarding: When employees join or leave, promptly assign or revoke file access. Collect old devices.
-
Device Management: If staff use personal devices for work files, set minimum security standards.
-
Password Manager Mandate: Minimizes chance of password reuse or weak credentials.
-
Regular Training: Non-technical employees might not realize common pitfalls like public links or phishing.
Scenario: A marketing department requires staff to store campaign files only on the corporate OneDrive, not random personal drives. Using a pass-protected share link for external vendors.
18. Conclusion
Protecting files from unauthorized access is an ongoing battle—balancing robust security measures with day-to-day usability. By employing strong authentication, encryption (at rest and in transit), well-configured permissions, and consistent backups, you reduce the prime avenues attackers exploit. Combining these fundamentals with careful device management, strategic network setups, and wise collaboration policies ensures your data remains secure, accessible only to those with legitimate reasons.
No single technique is foolproof on its own, but layering multiple defenses—firewalls, encrypted drives, user training, DLP, logging, and so forth—dramatically lowers the likelihood of an unauthorized breach. Whether it’s personal photos, creative assets, or corporate IP, your files are far too valuable to leave exposed. By adopting best practices now—encrypting volumes, enforcing MFA, reviewing permissions, scanning for vulnerabilities—you proactively guard against potential disasters. This approach fosters a safe environment where your digital assets remain under lock and key, sustaining trust, continuity, and peace of mind.
Popular articles
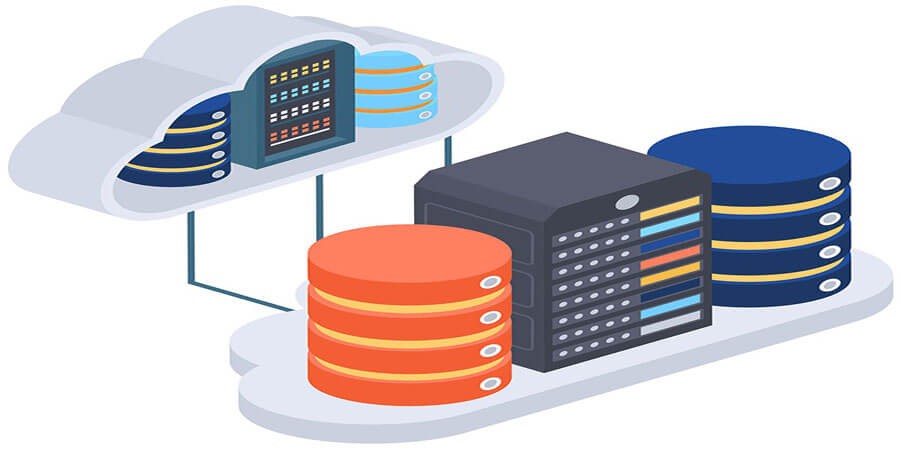


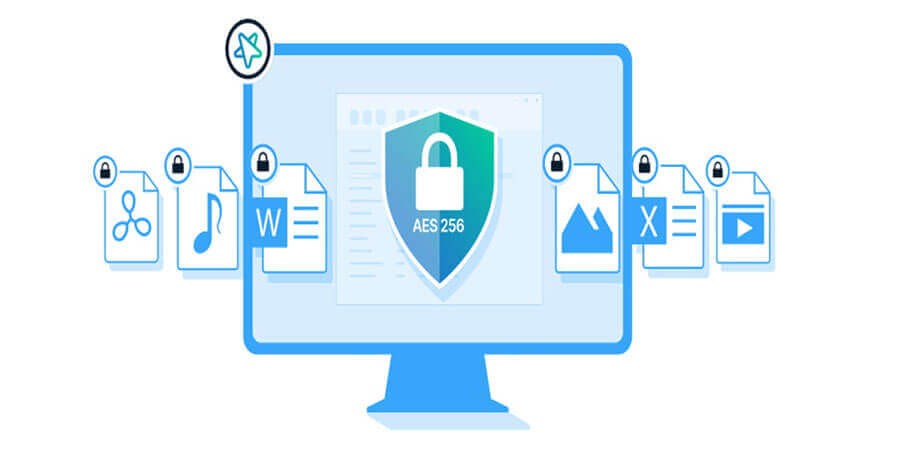
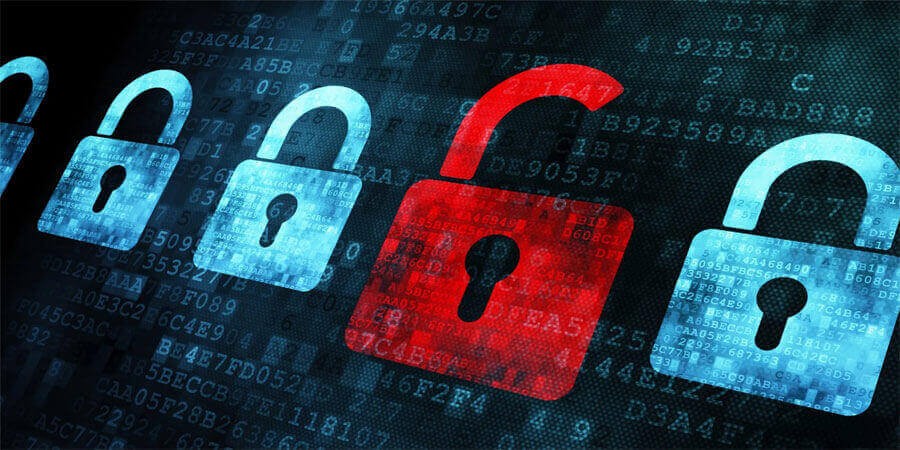
Comments (0)