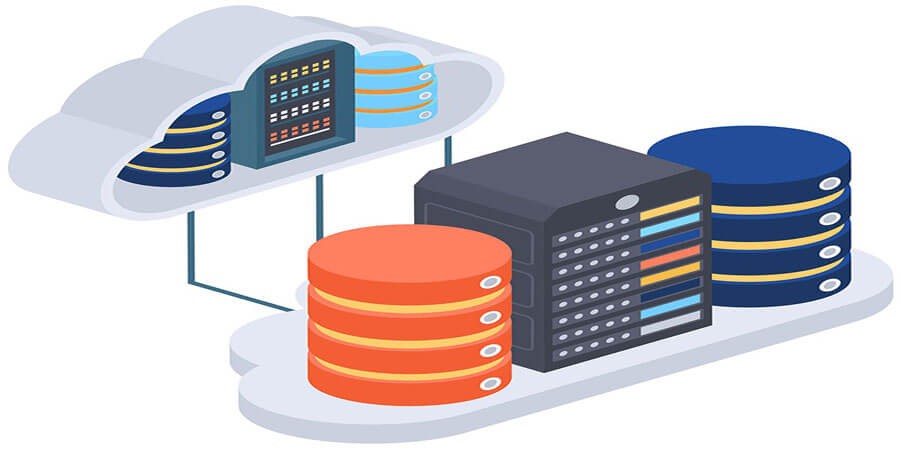
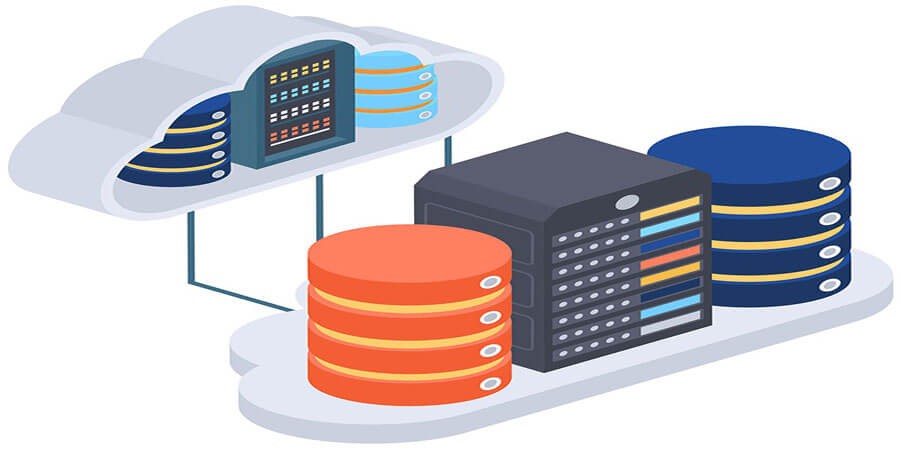
How to Protect Your Files from Corruption and Data Loss
Introduction
Losing important files can be devastating—whether it’s a crucial work presentation, cherished family photos, or an entire client database. In a digital world, protecting your files from corruption and data loss isn’t optional; it’s essential. File corruption can happen for countless reasons: abrupt power outages, hardware failures, software glitches, or even malicious attacks. Likewise, data loss can stem from accidental deletions, natural disasters, or ransomware.
Fortunately, by understanding the major causes of file corruption, implementing smart backup strategies, and using the right tools, you can mitigate risks and ensure your data remains safe. In this comprehensive guide, we’ll explore the most common threats to your files, detail preventive measures, and offer practical solutions to keep your documents, media, and entire operating environment secure.
1. Understanding File Corruption and Data Loss
-
What is File Corruption? File corruption occurs when the data within a file becomes unreadable, inaccessible, or altered in a way that prevents it from opening or running properly. This can happen due to incomplete writes (e.g., losing power while saving), software errors, or malicious tampering.
-
What is Data Loss? Data loss refers to the permanent or temporary unavailability of files or information. It might be the result of accidental deletion, hardware damage (like a crashed hard drive), corruption, or a cyberattack that erases or encrypts your data.
-
Why Does It Matter?
-
Productivity: For businesses, corrupted or lost files can cause project delays, financial harm, and reputational damage.
-
Personal Significance: Family photos, personal documents, and important emails could vanish without proper safeguards.
-
Legal and Compliance Issues: In regulated industries, losing data or exposing corrupted information could breach legal requirements.
-
2. Major Causes of File Corruption and Data Loss
-
Hardware Failures Hard drives (especially older HDDs) have mechanical components that can wear out over time. An unexpected crash can damage the read/write heads or platter surfaces, leading to partial or complete data corruption.
-
Power Surges and Outages If your computer loses power while in the middle of saving a file, that file might become corrupted. Similarly, sudden electrical surges can damage storage devices.
-
Malware and Ransomware Certain types of malicious software intentionally corrupt files, encrypt them for ransom, or delete data altogether.
-
Human Error Accidental deletions, formatting the wrong drive, or inadvertently overwriting important files are common ways people lose data.
-
Software Bugs or Crashes Operating system or application crashes during file operations can lead to incomplete writes, resulting in corruption.
-
Natural Disasters Floods, fires, earthquakes, and other disasters can physically destroy storage media.
-
File System Issues Fragmentation or errors in the file system (like NTFS, HFS+, or ext4) can sometimes lead to unreadable files or entire directories.
3. Early Warning Signs of Impending Data Trouble
Not all failures are sudden. Paying attention to these red flags can help you act before disaster strikes:
-
Strange Noises from HDDs: Clicking, grinding, or beeping suggests mechanical problems.
-
Frequent System Freezes: If your computer hangs while accessing certain files, corruption could be imminent.
-
Slow File Operations: Sudden slowness in copying, moving, or opening files might point to disk issues.
-
Incomplete Boot-ups: Repeated startup failures could mean system files are corrupt.
-
CHKDSK or File System Warnings: Tools like CHKDSK (Windows) or fsck (Linux) might trigger on reboots, indicating file system errors.
If you encounter these symptoms, it’s wise to back up critical data immediately and diagnose the hardware.
4. Developing a Proactive Defense Strategy
To safeguard against file corruption and data loss, a well-rounded approach covers prevention, detection, and recovery. Here’s how:
-
Invest in Quality Hardware
-
Use reputable brands for internal and external drives. Pay attention to warranty terms and user reviews.
-
Consider switching from HDDs to SSDs for better durability (no moving parts), though still keep backups since SSDs can fail electronically.
-
-
Enable Power Protection
-
Use an Uninterruptible Power Supply (UPS) to prevent abrupt shutdowns. This gives you time to save files and shut down gracefully.
-
Surge protectors can shield computers from power spikes.
-
-
Secure Your System
-
Keep antivirus and anti-malware tools updated. Schedule regular scans.
-
Avoid downloading software from untrusted sources. Malicious programs are a primary cause of file corruption.
-
Use a firewall to block unauthorized connections.
-
-
Human Error Reduction
-
Label external drives clearly to avoid formatting the wrong device.
-
Double-check before deleting large folders or reformatting partitions.
-
Implement user permissions and read-only settings for shared drives if multiple people have access.
-
-
Adopt a Robust Backup Plan
-
Regular backups are the ultimate line of defense. Even if corruption or loss occurs, you can restore data from a safe copy.
-
Consider both local and cloud backups for redundancy.
-
5. The 3-2-1 Backup Rule
A tried-and-true formula for ensuring data resiliency is the 3-2-1 backup rule:
-
Keep 3 copies of your data.
-
Store them on 2 different storage media (for instance, an internal drive and an external drive).
-
Keep 1 copy offsite (or on the cloud) to protect against local disasters.
Local Backups
-
External HDD/SSD: Clone your system regularly or sync important folders. Tools like Time Machine (macOS) or File History (Windows) can automate incremental backups.
-
NAS (Network-Attached Storage): Great for multi-device backups. Some NAS solutions offer RAID configurations for redundancy.
Offsite or Cloud Backups
-
Cloud Services: iDrive, Backblaze, or Acronis can back up entire systems automatically. End-to-end encryption ensures privacy.
-
Manual Offsite: Store external drives in a secure location away from your primary workspace.
6. Real-Time Protection: Versioning and Auto-Save
-
Versioning
-
Many cloud services like Google Drive, Dropbox, and OneDrive support file versioning. If a file becomes corrupted or overwritten, you can roll back to a previous version.
-
Local version control systems (e.g., Git) are especially helpful for developers or writers who need to track changes in code or manuscripts.
-
-
Auto-Save Features
-
Most modern software offers auto-save or auto-recovery. Enable these features in applications like Microsoft Office, Adobe Creative Cloud, or LibreOffice.
-
Shorten the auto-save interval (e.g., every 2–3 minutes) so minimal progress is lost in case of a crash.
-
7. Protective File Systems and RAID Configurations
-
Choosing a Resilient File System
-
NTFS (Windows): Offers journaling and can recover from some errors.
-
APFS (macOS): Advanced file system that supports snapshots, which help revert to older states.
-
ZFS (Linux, BSD): Renowned for checksumming data, detecting corruption early, and supporting snapshots.
-
-
RAID (Redundant Array of Independent Disks)
-
RAID 1 (Mirroring): Writes data identically to two or more drives. If one fails, data remains safe on the others.
-
RAID 5/6 (Parity): Distributes parity across drives. One (or two) drive failures can be tolerated.
-
While RAID isn’t a backup replacement, it reduces downtime and data unavailability from a single drive failure.
-
8. Handling Encrypted or Compressed Files
-
Encryption
-
Tools like BitLocker (Windows), FileVault (macOS), or VeraCrypt protect files if someone gains physical access to your computer or drive.
-
Be mindful that if encryption headers get corrupted, recovery might be harder. Store encryption keys or passphrases securely.
-
-
Compression
-
Compressing data (ZIP, RAR, 7z) can be efficient for backup or sharing. However, a single bit error in a compressed archive can corrupt the entire file.
-
Use recovery records in some archiving tools (like WinRAR’s recovery volumes) for partial data salvage.
-
9. Addressing Malware and Ransomware Threats
Malware that specifically targets your files, either by encrypting them (ransomware) or corrupting them, represents a growing risk.
-
Preventive Measures
-
Keep OS and software updated: Patches often fix vulnerabilities.
-
Run frequent scans: Tools like Windows Defender, Malwarebytes, or ESET.
-
Beware of phishing: Malicious links or attachments can unleash ransomware.
-
Segment your network: If a ransomware attack hits one part, it won’t automatically spread to all connected drives.
-
-
Responding to Attacks
-
Immediately disconnect infected systems from the network.
-
Check for known decryptors if it’s a known ransomware strain.
-
Restore from offline backups.
-
Report incidents if you’re in a regulated environment.
-
10. Recovery Tools and Techniques
Even with proactive measures, corruption or data loss can still happen. Knowing how to recover quickly can save the day.
-
Built-in OS Tools
-
Windows:
chkdsk /rto fix disk errors; “Previous Versions” for older copies of files. -
macOS: Disk Utility for drive repairs; Time Machine for file restoration.
-
Linux:
fsckfor file system checks;testdiskfor partition recovery.
-
-
Third-Party Recovery Software
-
Recuva (Windows): Recovers deleted files from FAT, exFAT, NTFS, or ext file systems.
-
EaseUS Data Recovery: User-friendly wizard for scanning lost partitions or external drives.
-
R-Studio: Advanced for professionals, dealing with formatted drives or complex RAID setups.
-
-
Professional Services
-
If the storage device is physically damaged or software attempts fail, specialized labs like DriveSavers or Ontrack can open drives in cleanrooms, replace damaged components, and attempt advanced data extraction.
-
Pro Tip: If you suspect a drive is failing, avoid powering it on repeatedly. Each use might worsen damage. Instead, consult a professional to clone the drive for safer attempts at recovery.
11. Best Practices for Long-Term Data Preservation
-
Refresh Your Storage Media
-
HDDs can fail after 3–5 years. SSDs also have finite write cycles, though typically longer lifespans. Replace drives proactively, especially if they show errors.
-
M-DISC optical media might last decades, but is slower and costlier for large data.
-
-
Use Archival Formats
-
For documents, PDF/A is a widely recognized archival standard. It ensures future readability.
-
For images, consider high-quality JPEG or TIFF. For videos, store master files in widely accepted codecs.
-
-
Store Offline Copies
-
Keep at least one offline or cold backup disconnected from power and networks. This approach can protect from both hardware failure and ransomware.
-
-
Document Your Storage Plan
-
Large organizations or even households with significant data should keep records of where backups are stored, how often they’re updated, and any encryption keys needed.
-
12. Cloud Considerations
Moving data to the cloud offers convenience and redundancy, but also requires caution:
-
Choose Reputable Providers
-
Look for proven uptime, strong encryption policies, versioning, and favorable user reviews.
-
-
Enable Two-Factor Authentication (2FA)
-
Protect cloud accounts from unauthorized logins.
-
-
Use Client-Side Encryption
-
Tools like Cryptomator or Boxcryptor let you encrypt files before they ever leave your computer.
-
-
Watch Out for Sync Deletions
-
If you accidentally delete a file locally, it might vanish from the cloud too. Check for “trash” or “history” features to restore it.
-
-
Bandwidth and Costs
-
Large-scale data backups may incur transfer times or egress fees. Make sure your plan fits your usage.
-
13. Educating Your Team or Household
-
Regular Training
-
In a business setting, train employees to handle files correctly, avoid suspicious downloads, and report anomalies.
-
For families, discuss safe browsing habits and responsible data management.
-
-
Guidelines and Policies
-
Establish clear policies on which drives to use for important documents, how to label external drives, and how frequently backups should occur.
-
-
Role-Based Access
-
Limit who can delete or modify critical files. This prevents accidental overwrites or malicious tampering.
-
14. Real-World Examples
-
Freelance Videographer
-
Problem: Lost half of a wedding shoot due to a corrupted SD card.
-
Solution: Adopts a practice of dual recording with two SD cards simultaneously, invests in weekly external HDD backups, and uses a cloud-based archive.
-
Result: No data loss in the last 2 years, even after encountering another failing card.
-
-
Small Retail Business
-
Problem: Ransomware attack encrypted sales databases.
-
Solution: They had offsite backups updated nightly. They disconnected the infected systems, restored from backups, and got back online within hours.
-
Result: Minimal downtime and zero ransom paid.
-
-
Research University Lab
-
Problem: Gradual hardware failure leading to corrupt spreadsheets of experimental data.
-
Solution: Implemented RAID 5 on lab servers, daily incremental cloud backups, and routine disk health checks.
-
Result: Early detection of failing drives; no data lost despite mechanical issues.
-
15. Routine Maintenance and Monitoring
-
Disk Scans
-
Schedule monthly checks with CHKDSK or Disk Utility to spot early signs of file system errors.
-
-
SMART Monitoring
-
Tools like CrystalDiskInfo (Windows) or smartctl (Linux) read drive health indicators.
-
-
Firmware and Driver Updates
-
Keep your storage device firmware updated if available. Some SSDs get performance or stability fixes.
-
-
Offsite Backup Rotation
-
Rotate multiple external drives to ensure one is always offsite.
-
-
System Logging
-
Analyze logs for frequent read/write errors, could be a sign of impending failure.
-
Conclusion
Protecting your files from corruption and data loss requires a multi-layered strategy that combines robust hardware choices, reliable backup routines, strong security practices, and ongoing vigilance. By understanding early warning signs, using the 3-2-1 backup rule, and investing in real-time protection measures like versioning and auto-save, you significantly reduce the likelihood of catastrophic data loss.
Even with the best preventive measures, unexpected events can still occur—hence the importance of a well-thought-out recovery plan, complete with tried-and-tested tools or professional services if the damage is severe. Whether you’re safeguarding personal memories or mission-critical enterprise data, these best practices offer a blueprint for minimizing risk and ensuring quick restoration when things go awry.
In the end, your data is one of your most valuable assets—treat it with the care and protection it deserves. The peace of mind alone is worth the effort, allowing you to focus on what matters most without the looming worry of sudden data loss.
Popular articles

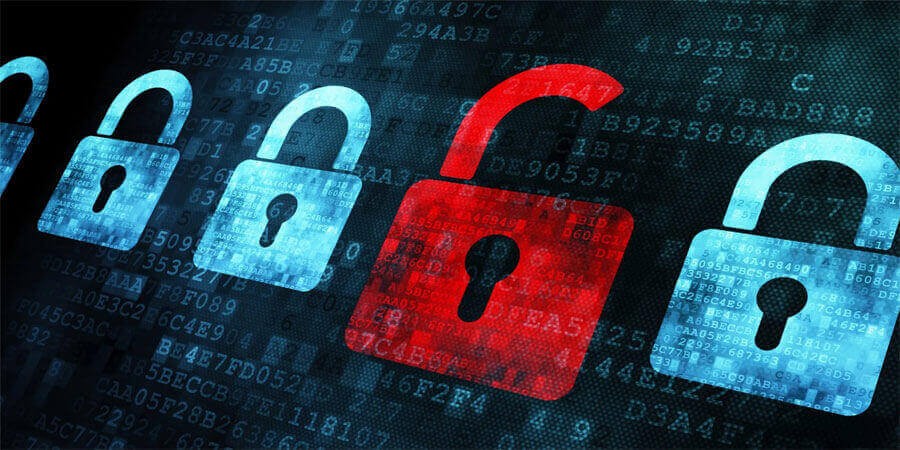

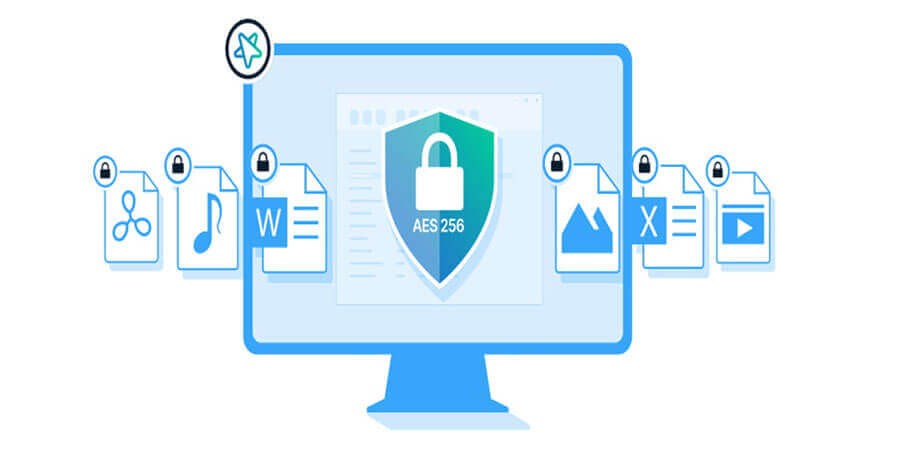
Comments (0)