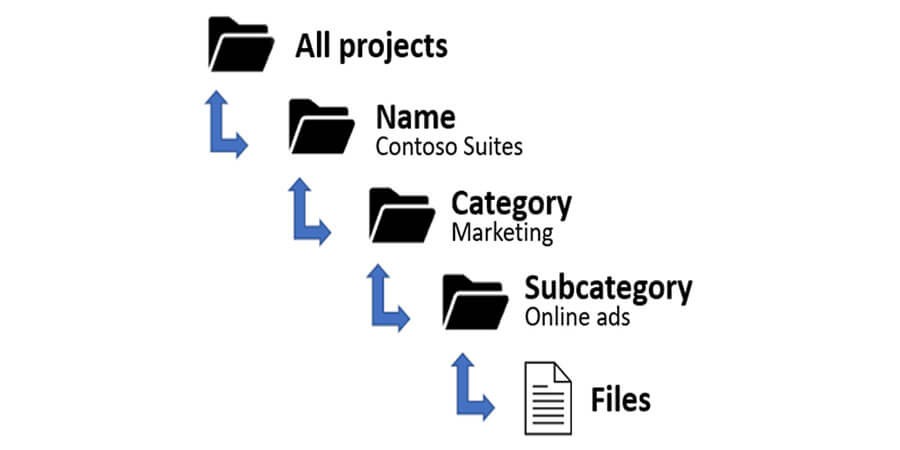
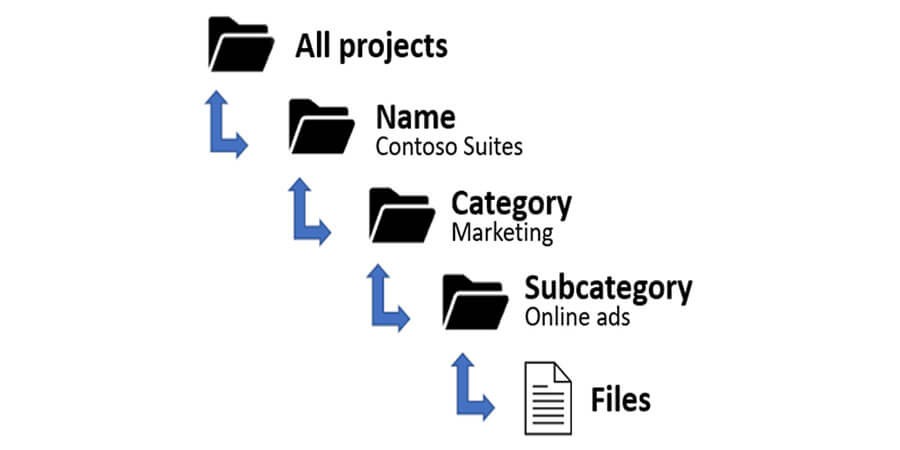
How to Organize Your Digital Files Efficiently
Introduction
Digital clutter can be just as overwhelming as physical clutter—sometimes even more so, because it’s easy to amass thousands of files without really noticing. Whether you’re a busy professional managing client documents, a creative storing photos and videos, or simply someone who wants to keep personal data orderly, organizing your digital files is the key to efficiency, security, and peace of mind. This guide goes beyond simple folder creation and shares in-depth strategies, tools, and best practices to help you streamline your digital life without sacrificing accessibility or safety.
In this article, we’ll explore how to establish a logical folder structure, implement intuitive naming conventions, use metadata and tagging effectively, and harness the power of automation. We’ll also cover how to secure your data through reliable backup strategies, version control, and encryption. By the end, you’ll have a comprehensive roadmap for creating a well-structured digital environment.
1. Why Digital File Organization Matters
In an age where data can accumulate in a matter of seconds—from daily email attachments to high-resolution videos—effective file organization is no longer a luxury; it’s a necessity. Here’s why:
-
Time Savings: Searching for misplaced files can significantly hamper productivity. A well-organized system lets you retrieve documents in seconds.
-
Reduced Stress: Clutter, even digital, can create mental overload. Streamlined folders and naming conventions promote clarity.
-
Collaboration: If you share documents with colleagues or clients, an orderly structure makes it easier for everyone to locate what they need.
-
Security and Compliance: Certain industries require strict control over how files are stored and accessed. Organization is the cornerstone of compliance.
-
Data Integrity: Proper organization ties in with robust backup strategies, ensuring that your critical files remain safe from corruption or accidental deletion.
Real-World Example: A freelance graphic designer reported saving up to 5 hours a week after reorganizing project files and implementing uniform naming conventions. By systematically archiving old projects, they not only freed up disk space but also improved mental focus.
2. Laying the Groundwork: Analyzing Your Needs
Before you create new folders or rename anything, take a step back and assess your situation:
-
Nature of Your Data: Are you dealing with large media files, code repositories, personal photos, or corporate documents?
-
Frequency of Access: Which files do you need daily vs. occasionally? Frequent-use items might go in more accessible “active” folders.
-
Collaboration Requirements: Do you work alone or in a team? Remote or in-office? Different scenarios might require a more sophisticated system for file sharing.
-
Storage Locations: Are you storing files locally, on cloud services, or using a hybrid approach? Understanding your storage mediums can inform your folder layout.
-
Security Level: Some data might be highly confidential, requiring encryption or restricted access. Identify sensitive files to plan advanced security measures.
Pro Tip: A brief “file audit” can help. List the categories of files you own (e.g., personal, professional, media, etc.), approximate sizes, and how often you access them. This quick exercise will guide the decisions you make in your reorganization process.
3. Designing a Logical Folder Structure
A solid folder structure is the backbone of any efficient system. The objective: create a hierarchy that’s intuitive enough that you (and anyone else) can navigate it without guesswork.
-
Top-Level Folders: Identify major categories that make sense for your data—for instance, “Work,” “Personal,” “Media,” “Clients,” “Projects,” or “Finances.” Keep them broad but distinct.
-
Subfolders: Within each top-level folder, break down content by relevant criteria such as date, project name, or file type. If you’re a photographer, for example, you could have
Photography > 2023 > Weddings > [Client Name]. -
Consistent Naming: Keep your folder titles consistent (e.g., use either underscores or hyphens, not both). Avoid special characters if possible.
-
Limit Depth: An overly nested hierarchy can be confusing. Aim for no more than 3–4 levels deep. This keeps navigation quick and prevents confusion.
-
Archive Older Data: Consider a dedicated “Archive” folder (or subfolder within each category) for closed projects or historical data you rarely touch but want to keep.
Example Folder Layout:
Work
├── Client A
│ ├── Contracts
│ ├── Invoices
│ └── Media
└── Client B
├── Contracts
└── Design
Media
├── Photos
└── Videos
Personal
├── Tax Documents
└── Home Projects
This approach makes it clear where each file should reside, ensuring that you don’t have redundant or overlapping categories.
4. Naming Conventions: The Unsung Hero
Even the best folder structure can fail if your filenames are cryptic or inconsistent. A good naming convention turns your system into a truly searchable and navigable environment.
-
Use Descriptive Titles: Instead of “Draft1.docx,” go for “BlogPost_DigitalClutter_Draft1.docx.” This approach helps you identify the file’s purpose at a glance.
-
Include Dates: In some cases, especially for time-sensitive files, adding the date to the filename can be invaluable. For example, “Invoice_ClientA_2023-04-10.pdf.”
-
Avoid Spaces and Special Characters: Use underscores or hyphens instead. Many operating systems or backup tools handle them more gracefully.
-
Versioning: If you frequently revise documents or designs, incorporate a version number like
v1,v2, orfinal. This clarifies which file is the latest iteration. -
Be Consistent: Once you choose a naming format, apply it universally. Consistency is what makes the system easy to navigate.
Versioning Example:
Project_Proposal_Draft_v1.docx
Project_Proposal_Draft_v2.docx
Project_Proposal_Final_v3.docx
5. Harnessing Metadata and Tagging
While folders and filenames are critical, metadata (information about files) and tagging can add an extra layer of searchability:
-
Tags/Labels: Operating systems like macOS let you add color-coded tags. You can label files as “Urgent,” “Review,” or “Archived,” making them filterable.
-
File Properties: In Windows, you can edit file properties (under ‘Details’) to add comments, keywords, and other metadata. This can expedite advanced searches.
-
Document Management Systems (DMS): If you handle thousands of files, consider a specialized DMS that supports custom fields and indexing.
-
Image/Video Metadata: Tools like Adobe Bridge or Lightroom let photographers add keywords, star ratings, or even geotags to images.
Use Case: A content creator might tag files with keywords like “Sponsored,” “Draft,” or “PublishReady,” enabling quick grouping across different folder structures.
6. Automating File Organization
Manual organization can be tedious if you’re constantly creating and moving files. Automation tools can reduce repetitive tasks:
-
IFTTT / Zapier: These web-based services let you create “recipes” or “zaps” that automate tasks. For example, automatically save email attachments to a designated Dropbox folder with custom naming.
-
Power Automate (Microsoft): Useful for Windows environments—can automate local tasks, rename files, or integrate with cloud services.
-
Hazel (macOS): Automatically sorts files based on rules (e.g., if a file has “Invoice” in the name, move it to “Finances”).
-
Bulk Rename Utilities: Tools like Advanced Renamer or Bulk Rename Utility let you rename large sets of files in a single operation.
-
Scripting: For tech-savvy users, Python or shell scripts can handle more complex tasks, such as scanning a “Downloads” folder, renaming files based on date or extension, and moving them to relevant subfolders.
Example Automation Flow:
-
A photographer could set Hazel to watch the
Downloadsfolder, and if the file is a.jpg, automatically move it toPictures > ToReview. Once the images are edited and renamed, Hazel could further categorize them based on naming patterns.
7. Backups and Version Control
The most meticulously organized system is incomplete without a robust backup plan:
-
Local Backups: Regularly clone or sync your main storage device to an external HDD or NAS. Tools like Time Machine (macOS) or File History (Windows) can automate these processes.
-
Offsite or Cloud Backups: Even if you primarily store files locally, keep an encrypted cloud copy for disaster recovery. Services like Backblaze or IDrive offer automated backups.
-
Incremental vs. Full: Incremental backups save only changed files after an initial full backup. This is more bandwidth and space-efficient.
-
Version Control Systems (VCS): If you’re working with code or documents that benefit from revision tracking, consider Git or Subversion. This not only organizes file changes but also allows rollbacks.
-
Test Restores: A backup is only as good as your ability to restore it. Periodically test your restore process to confirm everything works.
Pro Tip: Implement the 3-2-1 backup rule—3 copies of your data, stored on at least 2 types of media, with 1 copy offsite. This drastically reduces the likelihood of irreversible data loss.
8. Securing Your Organized Files
Once your files are neatly arranged, the next step is to ensure they remain safe from unauthorized access or corruption:
-
Encryption: Use built-in tools like BitLocker (Windows), FileVault (Mac), or third-party solutions (VeraCrypt) for local encryption. For cloud storage, opt for zero-knowledge providers or encrypt files before uploading.
-
Strong Passwords/Passphrases: If your NAS or cloud services rely on user credentials, enforce complex passwords or passphrases. Multi-factor authentication (MFA) adds an extra layer.
-
Physical Security: Store external drives in a locked cabinet or safe if they contain highly sensitive information. Keep NAS devices in secured office spaces.
-
Antivirus and Malware Protection: Regularly scan your system to prevent malicious software from corrupting your organized files.
-
User Permissions: If multiple people access your storage, set up user accounts with appropriate permissions. This prevents accidental overwrites or deletions.
9. Maintaining a Sustainable System
Establishing an organized setup is just the first step—keeping it that way requires periodic maintenance:
-
Routine Reviews: Schedule a monthly or quarterly check to rename new files correctly, move them to appropriate folders, and clear out anything unnecessary.
-
Handle “Temporary” Folders: Direct downloads and screenshots often pile up in ephemeral folders. Regularly clean them or create rules that auto-sort them.
-
Archive Completed Projects: Once a project is finalized, move it into an “Archive” location to reduce clutter in active folders.
-
Track Storage Usage: Keep an eye on your storage capacity. Deleting duplicates and moving rarely used files to offline storage can prevent slowdowns.
-
Evolve with Needs: As your business or personal life changes, so might your file structure. Don’t hesitate to adjust your top-level folders or naming conventions if they no longer suit your workflow.
Real-World Example: A marketing agency established a weekly 15-minute “file hygiene” routine. Each team member organizes newly created files, ensures backups are up to date, and purges unneeded versions. This habit saved them hours of confusion during crunch periods.
10. Advanced Techniques: Tagging, AI, and Document Management Systems
If your file needs are more complex, or if you’re dealing with thousands of documents daily, consider these advanced techniques:
-
AI-Powered Organizing: Some modern cloud services and local tools use AI to auto-tag images, recognize text (OCR), or group similar documents. This can drastically reduce manual labor.
-
Metadata Indexing: Document management systems like SharePoint, Alfresco, or eFileCabinet let you define custom metadata fields and run advanced queries. Perfect for mid-to-large enterprises.
-
Workflow Automation: Tools like Microsoft Power Automate can watch specific folders for new files, then rename or classify them based on content, and notify relevant team members.
-
Central Repositories: Large teams might benefit from a central repository with strict check-in/check-out procedures, version control, and user roles for added security.
-
Optical Character Recognition (OCR): If you scan a lot of paper documents or receipts, OCR can convert them into searchable text, which can then be tagged or auto-sorted.
11. Real-World Case Studies
Case Study A: Startup Tech Firm
-
Scenario: Rapid growth and multiple projects made the file environment chaotic.
-
Solution: Implemented a top-level folder structure (
Projects,HR,Finance), introduced naming standards with dates and project codes, and set up a shared NAS for local speed plus a cloud mirror for remote access. -
Outcome: New hires onboard faster, easily find relevant project files, and the entire team cut down on cross-department confusion.
Case Study B: Family Photo Organizer
-
Scenario: Years of digital photos scattered across multiple phones, SD cards, and old laptops.
-
Solution: Used a method combining date-based folders (
Year > Month > EventName) with an external HDD for archives and cloud backup for recent photos. Employed an AI-based photo management tool (like Google Photos or Mylio) for easy tagging. -
Outcome: Entire family can effortlessly locate older memories, reduce duplicates, and share specific albums with relatives.
12. Common Pitfalls to Avoid
-
Overcomplicating the Hierarchy: Going 6–7 levels deep becomes counterproductive. Aim for simplicity.
-
Mixing Personal and Work Files: Keep them separate to avoid confusion and potential security breaches.
-
Forgetting to Delete Old or Redundant Files: Regularly purge duplicates or truly outdated documents.
-
Ignoring Local or Cloud Backup: Organization is worthless if a drive fails or a breach occurs and you lack a safety net.
-
No Standardization: If you share files among colleagues without consistent naming or folder approaches, chaos can creep back in.
13. Mastering the Hybrid Approach
With the convenience of cloud and the speed + privacy of local drives, many people find a hybrid solution works best:
-
Local Speed for Daily Active Files: Keep immediate projects on an internal SSD or external Thunderbolt drive for blazing-fast read/write.
-
Cloud Sync for Collaboration: Connect those active folders to a service like Dropbox, OneDrive, or Google Drive so changes reflect automatically for teammates.
-
Archive Locally: Shift older or completed projects to an archive folder on a NAS or offline external HDD.
-
Cloud Backup: Let a service like Backblaze or IDrive back everything up on a schedule in case your local hardware fails.
Pro Tip: Tools like GoodSync or Syncthing can maintain real-time or scheduled sync between your NAS and your favorite cloud platform, effectively bridging local and remote.
14. Planning for Future Growth
As technology evolves, so will your data volume and usage patterns. A few points to keep in mind:
-
Scalability: If you foresee tripling your file count, can your folder structure expand gracefully? Is your chosen tool or service able to handle multi-terabyte data sets?
-
Migration: Periodically review new tools or platforms. If you ever need to migrate from, say, Google Drive to Dropbox, a well-labeled structure makes the process simpler.
-
Emerging Tech: AI-based tagging, voice-to-text transcription, and cloud-based document management systems may become more prevalent. Stay open to integrating them.
-
External Collaboration: If you frequently share large files with clients, consider specialized solutions like WeTransfer or a secure link generation method within your cloud service.
15. Conclusion
Efficient digital file organization is about creating a system that fosters clarity, reduces stress, and enhances productivity. By designing a logical folder structure, adopting consistent naming conventions, and leveraging the power of metadata, you can transform chaotic storage into a streamlined repository. Add in automation, robust backup plans, and periodic maintenance, and your workflow will remain efficient long after the initial cleanup.
Remember that a “perfect” system is the one you’ll consistently use and maintain. Start small if needed—reorganize one folder at a time, test new naming approaches, or try an automation tool for sorting downloads. Over time, these best practices become second nature, letting you reap the benefits of a well-organized digital environment. Whether you’re a solo creator or part of a large organization, the principles here will guide you toward less clutter, faster access, and greater confidence in the security of your data.
Popular articles
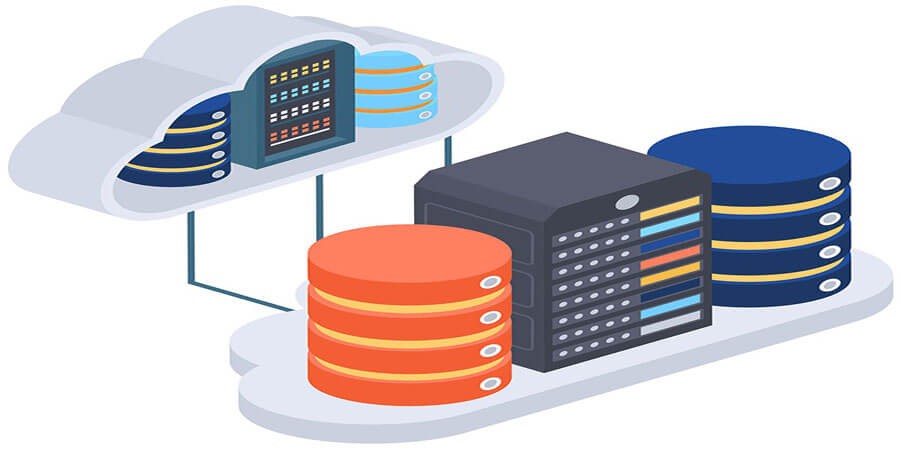


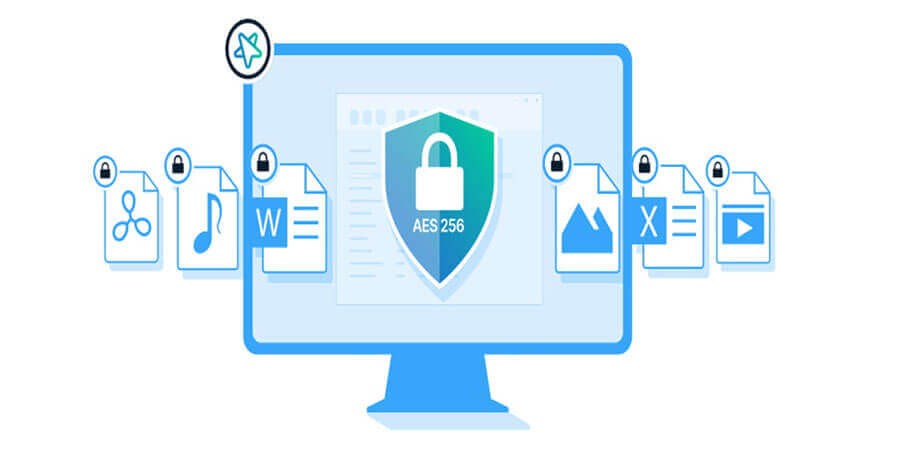
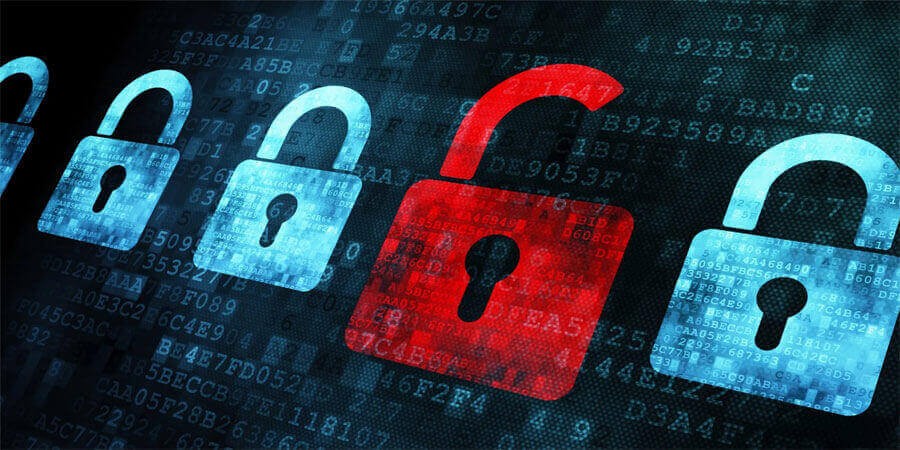
Comments (0)