

How to Backup Your Important Files Automatically and Securely
Introduction
Data loss can strike anyone—whether due to a hardware malfunction, malware attack, accidental deletion, or unexpected disaster. The impacts range from mild inconvenience to catastrophic, especially if your critical business documents, family photos, or creative projects vanish overnight. Yet, the remedy is both straightforward and often underutilized: automatic, secure backups.
This in-depth guide explores the best practices and tools to safeguard your important files from loss, while minimizing the effort required. From choosing the right backup methods to ensuring strong encryption and offsite storage, you’ll learn how to develop a backup strategy that keeps your data safe—automatically, without constant manual intervention. Whether you’re a small business owner, a freelance creator, or an everyday user, these principles can protect you from the heartbreak and expense of data loss.
1. Why Automatic, Secure Backups Matter
-
Hardware Failures: Even high-quality drives can fail, bricking your system unexpectedly.
-
Human Error: Accidental deletions, overwriting files, or incorrect formatting can wipe out crucial data.
-
Malware and Ransomware: Cyberattacks can encrypt or destroy files, demanding ransoms with no guarantee of recovery.
-
Physical Disasters: Floods, fires, or theft might result in total loss if local storage is your only copy.
-
Convenience: Automating backups ensures you don’t rely on memory or discipline—your system handles it in the background.
Key Insight: The cost and hassle of implementing backups pales in comparison to the potential damage if your data is permanently lost.
2. Backup Fundamentals: The 3-2-1 Rule
A widely recognized best practice for robust data protection is the 3-2-1 backup rule:
-
3 Copies of Your Data
-
Keep the original files plus at least two backup copies.
-
-
2 Different Storage Types
-
Example: One local hard drive and one cloud storage.
-
Diversifies risk so if one medium fails (e.g., a drive crash), another remains viable.
-
-
1 Copy Offsite
-
Protects against localized threats (fire, flood, burglary). If everything is in the same room, a single disaster can wipe it all.
-
Scenario: A photographer might keep original images on their PC, an external HDD backup at home, and a cloud backup (like Backblaze) offsite.
3. Choosing Your Backup Methods
3.1 Local Backups
-
External Hard Drives: Inexpensive, large capacity, can be automated with built-in OS tools. Vulnerable to physical damage.
-
Network Attached Storage (NAS): Centralized device on your home/office network. Some support RAID redundancy.
-
Manual vs. Automated: Tools like Time Machine (macOS) or File History (Windows) can run scheduled or continuous backups.
3.2 Cloud Backups
-
Dedicated Backup Services: Backblaze, IDrive, Carbonite for incremental, continuous, or scheduled backups.
-
General Cloud Storage: Google Drive, OneDrive, Dropbox with sync. Less specialized, but can be integrated with backup utilities.
-
Pros: Offsite by default, minimal hardware to maintain, encrypted, version history.
-
Cons: Monthly fees, reliant on stable internet.
3.3 Hybrid (Local + Cloud)
-
Combines the best of both worlds: fast local restores, plus offsite redundancy.
-
Often used by professionals or small businesses needing immediate recovery plus disaster protection.
Pro Tip: Start with a single method (e.g., an external drive) for local backups. When comfortable, add a cloud solution for offsite security.
4. Automating Your Backups
4.1 Built-In OS Tools
-
Windows File History: Monitors changes in designated folders, storing versions on an external drive or network share.
-
macOS Time Machine: Hourly, daily, weekly incremental snapshots on an external drive or Time Capsule, easy point-in-time restore.
-
Linux Solutions: Timeshift for system backups, rsync-based scripts for personal data.
4.2 Third-Party Backup Software
-
Acronis Cyber Protect Home Office: Comprehensive imaging, scheduling, plus cloud option.
-
EaseUS Todo Backup: Wizard-based, suitable for novices and has advanced scheduling.
-
Macrium Reflect: Known for reliable disk cloning and imaging (Windows).
4.3 Cloud Backup Services
-
Backblaze Personal Backup: Unlimited backup for a single computer, simple flat fee.
-
IDrive: Combines cloud backup and cloud storage, supporting multiple devices.
-
Carbonite: Automated backups targeting small businesses or advanced home setups.
Key Insight: Automatic scheduling ensures regular updates to backups. Test them occasionally to confirm everything is working.
5. Encrypt Your Backups
Even your backups can be a target if stolen or compromised. Encrypting them ensures only authorized access.
5.1 Local Backup Encryption
-
Built-In: Windows BitLocker, macOS encrypted Time Machine volumes.
-
Manual Tools: VeraCrypt containers, 7-Zip password-protected archives for smaller sets.
5.2 Cloud Backup Encryption
-
Zero-Knowledge Providers: IDrive, SpiderOak, Sync.com. They never see your decryption keys.
-
Client-Side Encryption: Tools like Duplicati, Cryptomator if using standard cloud storage (OneDrive, Google Drive). The data is encrypted before upload.
Pro Tip: Keep strong passphrases for backup encryption keys. If lost, your data is irretrievable.
6. Selecting Storage Media for Local Backups
-
External Hard Drives (HDD)
-
High capacity for low cost, good for large backups.
-
Slower than SSD, but more affordable per TB.
-
Recommended for static archives or big data sets.
-
-
Solid-State Drives (SSD)
-
Faster read/write, more resistant to shock.
-
Generally costlier per GB but speeds restore times.
-
Ideal for frequent backups where time is critical.
-
-
Network Attached Storage (NAS)
-
Multiple disks (often in RAID), accessible over LAN.
-
Some have built-in backup features or can replicate to cloud.
-
Good for multi-device households or small offices.
-
-
Removable Media (USB Flash, DVDs)
-
Typically smaller capacity. DVDs are outdated for large data.
-
Might work for archiving smaller sets or specialized tasks.
-
Advice: Always check drive reliability and warranties, especially for mission-critical backups.
7. Deciding What to Back Up
7.1 System vs. User Data
-
Full System Image: Captures OS, installed programs, settings, personal data. Quick recovery from catastrophic failure.
-
Data-Only: Focuses on personal files (documents, photos, etc.) but might require reinstallation of OS and apps if your drive crashes.
7.2 Prioritizing Folders
-
Documents, Desktop, Pictures, Videos, Music, and any specialized work folders.
-
Exclude temporary files or OS cache to save space.
7.3 Large Media & Archival
-
If editing 4K video, backups can balloon. Plan storage capacity or adopt differential backups to save only changed segments.
Pro Tip: For laptops or limited bandwidth, consider partial backups or differential imaging. For desktops with large drives, a full image might be simpler.
8. Scheduling & Frequency
8.1 Continuous Backup
-
Real-Time: Instantly saves changes (e.g., Apple’s Time Machine or Windows File History can do frequent snapshots).
-
Pros: Minimal data loss if a file is updated often.
-
Cons: Slight performance overhead, more complex to revert changes.
8.2 Daily or Weekly
-
Common for small businesses or personal workflows. Quick to set and less resource-intensive.
-
Might lose up to a day or a week of changes.
8.3 Monthly or Manual
-
Often used for rarely changed data or archiving old projects.
-
High risk of data loss if new changes aren’t captured.
Verdict: The more frequent the backups, the less data you risk losing if something goes wrong. Weigh system overhead vs. acceptable data loss.
9. Versioning for Ransomware & Accidental Deletions
9.1 Why Version History Matters
-
Ransomware: If your latest files are encrypted, you can roll back to a previous uninfected version.
-
Accidental Changes: Revert to an older doc version if you made a major mistake.
9.2 Tools Supporting Versioning
-
Windows File History: Retains older versions.
-
macOS Time Machine: Browse timeline snapshots.
-
Cloud Solutions: Google Drive, Dropbox, OneDrive keep versions for a certain period.
Advice: Ensure enough storage space allocated for versions. A single 1 TB drive can fill quickly if you keep indefinite versions of huge files.
10. Testing Your Restores
A backup is only as good as your ability to restore it:
-
Periodic Test: Attempt partial or full restores monthly or quarterly to confirm backups are valid.
-
Integrity Checks: Some tools offer verification after each backup session, ensuring no corruption.
-
Disaster Simulations: For businesses, do a “fire drill” scenario to measure recovery time (RTO) and success.
Pro Tip: Overlooking restore tests is common. Don’t discover corrupted backups only after a real crisis.
11. Handling Large Files and Databases
11.1 Differential or Incremental Backups
-
Backs up only changed data since last backup, saving time and space.
-
Good for large photo/video libraries or database dumps.
11.2 Database Backup Tools
-
For MySQL, PostgreSQL, or enterprise DBs, use built-in dump/replication methods.
-
Many solutions can do hot backups without downtime.
11.3 Splitting Archives
-
Tools like 7-Zip or WinRAR can compress large directories into chunks for easier upload or indexing.
Scenario: A small eCommerce site runs daily incremental backups of new orders (database), plus weekly full backups. The daily approach reduces bandwidth and ensures minimal data loss if the site crashes.
12. Advanced Encryption & Security for Backups
-
Client-Side Encryption: Ensures data is scrambled before leaving your machine. Even if a cloud breach happens, files remain unreadable.
-
Private Encryption Keys: Zero-knowledge approach, providers cannot decrypt your data.
-
Drive Encryption: If storing backups on an external HDD, use tools like VeraCrypt or BitLocker.
-
Hardware Encryption: Some external drives have built-in encryption chips. Usually requires a passphrase on connection.
Advice: For extremely sensitive data (legal, medical, or financial docs), robust encryption is mandatory. Keep passphrases safe.
13. Cloud Backup vs. Cloud Sync
13.1 Sync Tools (e.g., Dropbox, Google Drive)
-
Real-time replication of files across devices.
-
Risk: If you delete a file locally, it’s often deleted in the cloud too. Some version history helps, but space can be limited.
-
Not truly a backup—more a convenient collaboration solution.
13.2 Backup Services
-
Typically run in the background, capturing entire drives or specific folders continuously or on schedule.
-
Keep older versions, not just the latest sync.
Pro Tip: For backup, specialized services like Backblaze or IDrive are better than just using Dropbox as a “backup.”
14. Cloud Backup Providers Overview
-
Backblaze: Unlimited personal backup for one PC/Mac, user-friendly, well-priced. Best for set-and-forget.
-
IDrive: Cross-platform, multiple devices, includes sync and file sharing. Versions stored.
-
Carbonite: Good for small businesses, offers server backups, easy management.
-
Acronis Cyber Protect Home Office: Local + cloud synergy, advanced anti-malware.
Features to evaluate:
-
Storage capacity vs. cost
-
Retention length / versioning
-
Encryption standards
-
Speed throttling or bandwidth controls
15. Best Practices for Ransomware-Resistant Backups
-
Offline or Air-Gapped Backup: Keep at least one drive physically disconnected after backups so ransomware can’t encrypt it.
-
Immutable Cloud Storage: Some providers let you lock backups for a set time. Ransomware can’t modify them.
-
Versioned Backups: So you can revert to a pre-infection state.
-
Frequent Scans: Anti-malware software checking your system before each backup triggers.
Scenario: A small architecture firm does daily local backups plus weekly cloud backups. They detach the local external drive after each session. If ransomware strikes mid-week, they can restore from last known good state.
16. Monitoring and Alerts
16.1 Email/SMS Notifications
-
Many backup tools can email you after each scheduled backup, confirming success or warning of failures.
-
Helps ensure backups don’t silently stop for weeks.
16.2 Dashboard Overviews
-
Enterprise solutions or NAS systems often have dashboards summarizing backup status.
-
Great for IT administrators managing multiple systems.
16.3 Automated Integrity Checks
-
Some backup tools run checksums or hash verifications. If mismatch arises, they alert you.
Pro Tip: Checking logs or receiving notifications is vital to catch early signs of backup failure.
17. Maintenance and Housekeeping
-
Backup Rotation: For physical drives, rotate multiple drives for extra safety. E.g., Drive A one week, Drive B next.
-
Cleanup Old Versions: If space is limited, keep only the last few months’ versions.
-
Review Your Folders: Over time, your data structure changes. Adjust backup sets to ensure new folders are included.
-
Drive Health Checks: Tools like CrystalDiskInfo, HDDScan, or vendor-specific apps can predict HDD/SSD failures.
Scenario: A small design studio has 4 external drives, used in pairs (Mon/Wed = Drive1, Drive2; Fri = Drive3, Drive4). This rotation ensures at least one drive is always offline.
18. Putting It All Together
Step-by-Step Example:
-
Assess Needs: 1 TB of personal photos, docs, and some small videos.
-
Choose Tools: Windows user sets up File History for continuous local backups to a 2 TB external HDD. Subscribes to Backblaze for offsite coverage.
-
Implement Encryption: Enables BitLocker on external drive, ensures a passphrase for cloud backups in Backblaze.
-
Set Frequency: File History updates every hour; Backblaze runs continuously in the background.
-
Test Restores: Once a month, user attempts partial restoration from File History and checks Backblaze’s restore function.
-
Monitor & Adjust: Receives email confirmations from Backblaze. If the external drive starts to fill up, prunes old versions or upgrades to a bigger HDD.
Outcome: The user’s data is continuously safeguarded with minimal daily effort.
Conclusion
Automatic and secure backups are your best defense against hardware failures, malware attacks, or simple human mistakes. By implementing a layered strategy—combining local drives for speedy restores with offsite (cloud) solutions for disaster resilience—you ensure your data remains safe and readily recoverable. Encryption further protects from prying eyes, and automated scheduling eliminates the risk of forgetting to back up.
No single approach fits every situation, but the guiding principles—3-2-1 backups, encryption, versioning, and testing your restore process—apply universally. Whether you’re managing personal archives or crucial business documents, adopting a well-planned backup routine will give you peace of mind. If something goes wrong, you’ll have the tools and copies to bounce back with minimal downtime or data loss. With these practices, you take control of your digital destiny, ensuring your files endure no matter what happens.
Popular articles
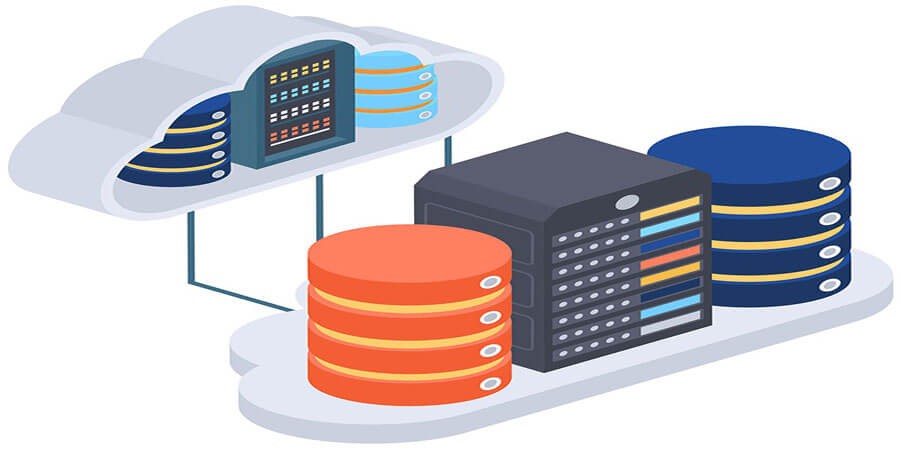


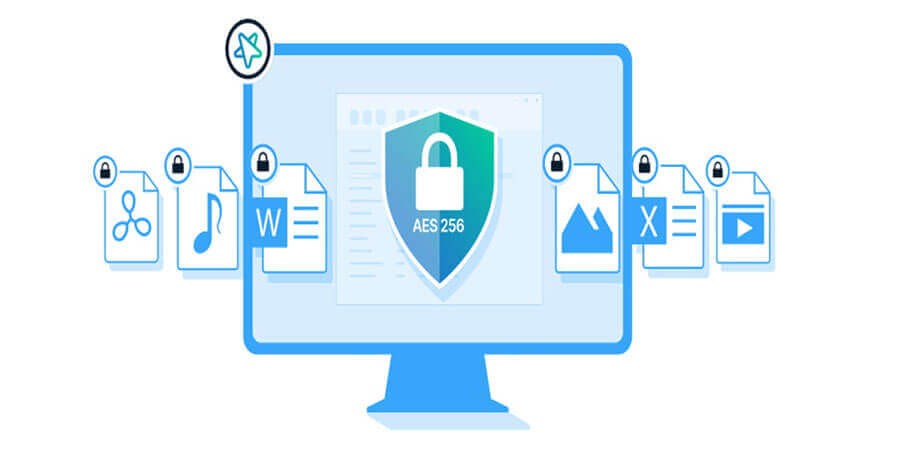
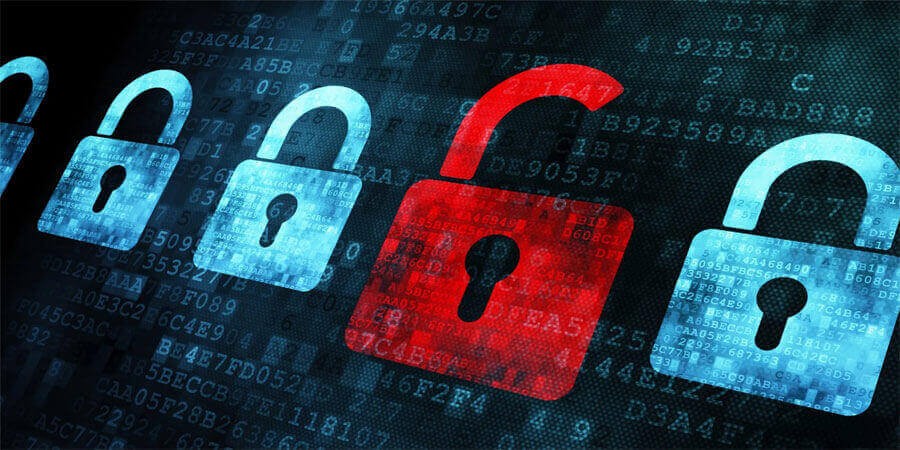
Comments (0)