

Essential File Security Best Practices: How to Keep Your Data Safe
Introduction
Whether you’re a small business owner, a freelance creative, or simply someone who values their personal data, file security has become a critical part of everyday digital life. Our documents, photos, contracts, spreadsheets, and more contain sensitive information—valuable not only to us but also to cybercriminals. As data breaches, ransomware attacks, and phishing schemes continue to rise, adopting file security best practices is no longer optional.
This guide provides a comprehensive overview of the strategies, tools, and habits you can use to keep your data safe. From establishing a secure backup routine to using encryption and monitoring file activity, you’ll learn actionable steps that can mitigate risks of theft, corruption, and unauthorized access. Whether you’re securing personal documents or corporate records, these best practices will help you maintain confidentiality, integrity, and control.
1. The Rising Importance of File Security
-
Data Breaches: Corporate leaks expose everything from customer information to internal product designs. Personal data theft can lead to identity fraud.
-
Ransomware: Encrypts your files, demanding payment for their release—often with no guarantee of file recovery even after paying.
-
Phishing and Social Engineering: Attackers trick employees or individuals into revealing login credentials, giving them direct access to sensitive files.
-
Insider Threats: Disgruntled employees or contractors may leak or sabotage data from within.
Key Insight: Regardless of your scale—an individual user or a large enterprise—the same fundamental best practices apply to prevent these threats from compromising your files.
2. Establish a Strong Foundation
Before diving into advanced tactics, ensure the basics are covered.
2.1 Use Strong Passwords Everywhere
-
Uniqueness: Each account or service should have its own password.
-
Complexity: At least 12 characters, mixing letters (upper and lowercase), numbers, and symbols.
-
Passphrases: Memorable phrases that are long yet robust (e.g., “SkyBlueDogRuns77”).
2.2 Enable Multi-Factor Authentication (MFA)
-
Combines “something you know” (password) with “something you have” (phone app, SMS code, hardware token) or “something you are” (fingerprint).
-
Adds an extra barrier, preventing unauthorized logins even if passwords leak.
2.3 Regular Software Updates
-
Operating System Patches: Fix security flaws in Windows, macOS, Linux, iOS, Android.
-
Application Updates: Keep browsers, office suites, and productivity apps current.
-
Firmware: Don’t forget external devices (routers, network-attached storage) that might store or transfer files.
Pro Tip: A single outdated OS or app can be the weak link attackers exploit to access your file system.
3. Implement Encryption
Encryption transforms readable data (plaintext) into scrambled data (ciphertext), which can only be accessed with the correct key or passphrase.
3.1 Full Disk Encryption
-
Windows: BitLocker (Pro and Enterprise editions) can encrypt entire drives.
-
macOS: FileVault provides full-disk encryption for Mac hardware.
-
Linux: LUKS/dm-crypt commonly used for system or partition encryption.
3.2 File-Level Encryption
-
Veracrypt: Create encrypted containers or encrypt entire partitions.
-
7-Zip / WinRAR: Password-protect compressed archives using AES-256.
-
Zero-Knowledge Cloud: Services like Sync.com or Tresorit ensure only you hold the decryption keys.
3.3 In-Transit Encryption
-
HTTPS / TLS: Ensures secure web uploads or downloads.
-
VPN: Encrypts all traffic, safeguarding file transfers on public Wi-Fi.
Advice: Start by encrypting the most sensitive files or volumes. Implement full-disk encryption for laptops or portable drives at risk of theft.
4. Secure Backup Strategies
Backing up data is crucial for recovery from hardware failures, malware (including ransomware), and accidental deletions.
4.1 The 3-2-1 Backup Rule
-
Keep 3 copies of your data.
-
Store them on 2 different media.
-
Keep 1 copy offsite (e.g., cloud or a remote location).
4.2 Local vs. Cloud Backups
-
Local: External HDDs, SSDs, or NAS devices. Faster recovery but vulnerable to local disasters.
-
Cloud: Services like Backblaze, IDrive, Acronis. Offsite redundancy, but reliant on stable internet.
4.3 Versioning and Ransomware Protection
-
Version History: Revert to previous file states if the newest versions are corrupted or encrypted.
-
Offline Backups: Keep at least one backup disconnected from the network to avoid ransomware contamination.
Pro Tip: Automate backups so you don’t forget. Tools like Windows File History, macOS Time Machine, or specialized backup apps reduce manual effort.
5. Control File Access and Permissions
5.1 Principle of Least Privilege
-
Each user or team member should only have the file access necessary for their role.
-
Restrict editing rights to those who truly need them.
5.2 Folder-Level Permissions
-
Windows: NTFS permissions define read/write/execute at the folder or file level.
-
macOS: “Get Info” offers Shared Folder settings and ACLs.
-
Linux: Standard read, write, execute (rwx) for owner, group, others plus extended ACL if needed.
5.3 Network Storage Controls
-
For NAS or shared drives, enforce user authentication. Avoid open shares if possible.
-
Segment sensitive data into separate shares with stricter access.
Scenario: An HR folder containing payroll details is only accessible to HR employees. This ensures no accidental or malicious staff sees private salary info.
6. Monitor File Activity
6.1 File Access Logs
-
Track who accessed or modified files, from which device, and when.
-
Helps detect unauthorized copying or suspicious activity.
6.2 Audit Trails
-
Enterprise: Solutions like Microsoft 365 or Google Workspace show admin logs of file shares, access changes.
-
Windows Event Viewer: Logs access attempts, especially when advanced auditing is enabled.
6.3 Intrusion Detection Systems (IDS)
-
Some systems can alert you if unusual file transfers or changes occur (e.g., a bulk rename in the middle of the night). Often used in corporate networks.
Pro Tip: For personal usage, robust logging might be overkill. However, advanced users can set up simple scripts that email them when critical file changes occur.
7. Protect Against Malware and Ransomware
-
Anti-Malware Software
-
Keep real-time protection enabled. Tools like Malwarebytes, Windows Defender, or corporate-grade EDR solutions.
-
-
Frequent Updates
-
Patch vulnerabilities in OS and apps to prevent drive-by infections.
-
-
Email Caution
-
Don’t open suspicious attachments or enable macros unless absolutely sure.
-
-
Segmented Networks
-
If possible, keep critical data on a separate network or device. Minimizes cross-infection.
-
Ransomware Tip: If you see unusual CPU usage or find files renamed with strange extensions, isolate the system from the network immediately and check backups.
8. Secure File Transfers
8.1 End-to-End Encrypted Messaging
-
Signal, WhatsApp, iMessage for smaller files.
-
OnionShare for anonymity over Tor.
8.2 SFTP / FTPS
-
SSH File Transfer (SFTP) or FTP over TLS (FTPS) for secure large file deliveries.
8.3 Password-Protected Links
-
Some cloud services (Google Drive, Dropbox, Tresorit) allow setting link passwords or expiry dates.
Warning: Email attachments are a risk if sent unencrypted. For large or sensitive data, use an established secure platform.
9. Endpoint and Device Security
-
Device Encryption
-
Laptops, tablets, or phones that store or access files. If stolen, thieves can’t read the disk.
-
-
Lock Screens
-
Use strong PINs or biometrics. Never leave devices unlocked.
-
-
Remote Wipe
-
Apple’s Find My, Android’s Find My Device, or corporate MDM solutions allow remote erasure if lost or stolen.
-
-
USB/Peripheral Security
-
Disabling auto-run for removable media can stop worm-like malware.
-
Pro Tip: If using personal devices for work files, ensure a consistent security standard (password complexity, encryption, and updated OS).
10. Organize and Classify Your Files
-
Data Classification: Label files as Public, Internal, Confidential, or Restricted. Helps determine which security measures apply.
-
Folder Hierarchy: Keep sensitive files separate, so applying permissions/encryption is simpler.
-
Naming Conventions: Descriptive, consistent naming aids in quick location and correct usage.
-
Clean Up Old Data: Reduces the risk surface if old, unneeded files remain on accessible drives.
Scenario: A design firm uses folders named “Clients/[ClientName]/[ProjectName]/Sensitive,” applying stricter controls on that subfolder. Everything else remains in standard access.
11. Employ Data Loss Prevention (DLP) Tools
DLP solutions inspect and control data transfers to ensure sensitive information isn’t leaked:
-
Content Inspection: Identifies PII, financial numbers, or patterns (SSNs, credit cards) in outgoing files.
-
Policy Enforcement: Blocks or flags suspicious uploads, emails, or external drive transfers.
-
Audit & Alerting: Administrators see logs of attempts to move or copy restricted data.
Who Needs This?: Typically mid-to-large organizations or those in regulated industries. Personal users can replicate some DLP concepts with strict permission setups.
12. Mobile File Security
12.1 Mobile Storage
-
Many phones auto-sync photos or docs to iCloud, Google Drive, or OneDrive. Confirm those accounts are protected by MFA.
-
For local files, use file locker apps or OS-level encryption.
12.2 Secure Sharing Apps
-
Enigmail for Android or PGP-based email solutions can protect attachments.
-
Cloud apps with integrated encryption (ProtonDrive Mobile, Sync.com) let you manage secure links.
12.3 Device Hygiene
-
Keep OS updated, avoid shady apps, and use strong passcodes or biometric locks. If possible, disable external app installs.
Pro Tip: A lost or stolen phone with direct access to cloud accounts is a big risk. Always enable remote wipe.
13. Additional Measures for Businesses
-
Employee Training
-
Humans are the weakest link. Regularly train staff on phishing, password hygiene, and secure file handling.
-
-
Acceptable Use Policies
-
Outline rules for using personal devices, external drives, or unapproved cloud services.
-
-
Encryption at Rest and Transit
-
By default, enabling encrypted file shares (SMB with encryption, SFTP, HTTPS) across the organization.
-
-
Auditing and Reporting
-
Enterprise solutions can provide dashboards to track who’s accessing key files.
-
Example: A finance department uses a shared drive with mandatory encryption and daily backups, plus CFO approval for any external sharing link.
14. Disaster Recovery and Incident Response
Even with best practices, breaches or accidents can happen. Have a plan:
-
Incident Response Team
-
In business contexts, define roles (IT lead, compliance officer). For personal use, at least know your recovery steps.
-
-
Identify & Contain
-
If malware is detected, disconnect infected systems from networks immediately.
-
-
Eradicate & Recover
-
Clean systems with anti-malware, restore files from known good backups.
-
-
Post-Mortem
-
Analyze how it happened. Strengthen policies or add new tools to prevent recurrence.
-
Pro Tip: Regularly test your backup restoration process. A backup is useless if it’s corrupted or incomplete.
15. Regular Maintenance and Audits
File security isn’t a “set it and forget it” endeavor:
-
Password Rotations
-
For critical accounts or shared credentials, rotate them periodically.
-
-
Access Reviews
-
Check who has access to confidential folders. Remove stale accounts.
-
-
Update Encryption Keys
-
If keys are compromised, re-encrypt or rotate keys.
-
-
Log Analysis
-
Periodically scan access logs, DLP alerts, or unusual behaviors.
-
Scenario: A technology firm schedules quarterly audits: verifying only current employees retain file permissions, changing any shared project folder passwords, checking for unpatched software.
16. Cloud vs. Local: Where to Store Files?
Cloud
-
Pros: Offsite backups, easy sharing, versioning, redundancy.
-
Cons: Reliant on provider’s security, possible monthly fees.
Local
-
Pros: Full control, offline availability, no subscription costs.
-
Cons: Risk of drive failure, theft, or local disasters.
Balanced Approach: Store sensitive or large files locally with robust encryption, replicate important sets to zero-knowledge cloud providers for offsite safety.
17. Common Mistakes to Avoid
-
Single Backup: If your only drive fails, all data is lost. Diversify backups.
-
Ignoring OS and App Updates: Leaves known vulnerabilities open for attackers.
-
Reusing Passwords: One breach can compromise multiple services.
-
Public Wi-Fi Transfers: Without a VPN or secure protocol, you risk man-in-the-middle attacks.
-
Storing Passwords in Plain Sight: E.g., sticky notes, unencrypted text files.
Advice: Even small oversights can unravel the most advanced encryption or backups. Stay vigilant.
18. Putting It All Together: A File Security Checklist
-
Passwords & MFA:
-
Use a password manager.
-
Enable MFA on critical accounts.
-
-
Encryption:
-
Full-disk encryption for laptops and SSDs.
-
File-level encryption for highly sensitive documents.
-
Zero-knowledge cloud providers or local encryption for cloud uploads.
-
-
Backups:
-
Apply 3-2-1 rule.
-
Test restore procedures.
-
Keep offline backups to thwart ransomware.
-
-
Access Control:
-
Grant permissions minimally.
-
Regularly audit who can access what.
-
-
Securing Transfers:
-
Send sensitive files over SFTP, encrypted email, or password-protected links.
-
Avoid open Wi-Fi or use a VPN.
-
-
Monitoring & Auditing:
-
Track file access logs.
-
Analyze suspicious events quickly.
-
-
Disaster Preparedness:
-
Have an incident response plan.
-
Train staff or household members on security basics.
-
Outcome: By consistently following this checklist, you drastically reduce the likelihood of losing or exposing your files.
Conclusion
File security best practices aren’t just for large corporations—they’re essential for anyone who values their data’s privacy and integrity. By combining encryption, robust authentication (MFA), frequent backups, and thoughtful file-sharing methods, you can thwart unauthorized access and mitigate the impact of malware or hardware failure. Whether you’re managing personal photos on a home network or dealing with proprietary business designs, these foundational steps will help you stay one step ahead of breaches.
Ultimately, file security is about taking proactive measures. Small adjustments—like using strong passphrases, setting up a reliable backup system, or limiting who can see critical folders—yield immense benefits in protecting your digital life. And while no system is completely foolproof, adopting a layered approach makes it far less likely that your data falls into the wrong hands. In a rapidly evolving threat landscape, these best practices ensure you remain safe, agile, and confident that your files are under your control.
Popular articles
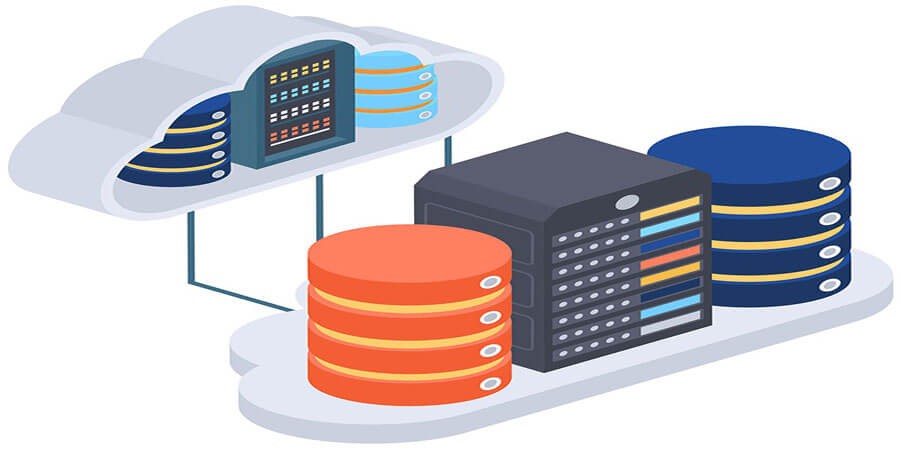


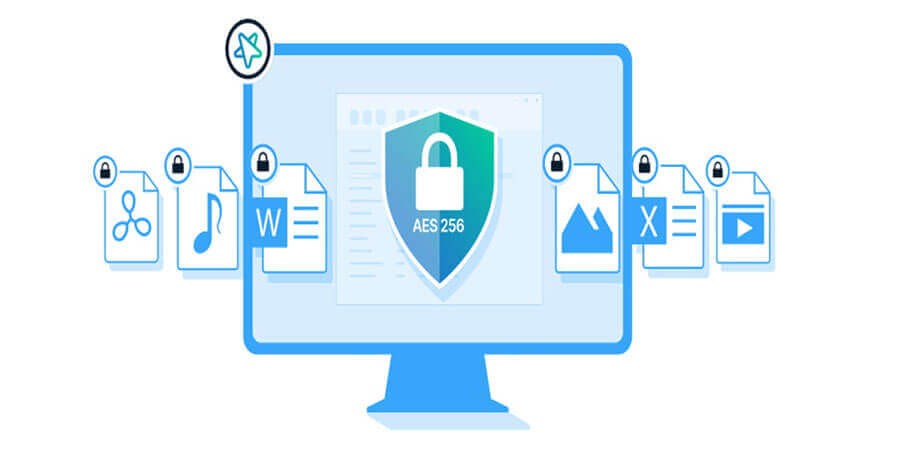
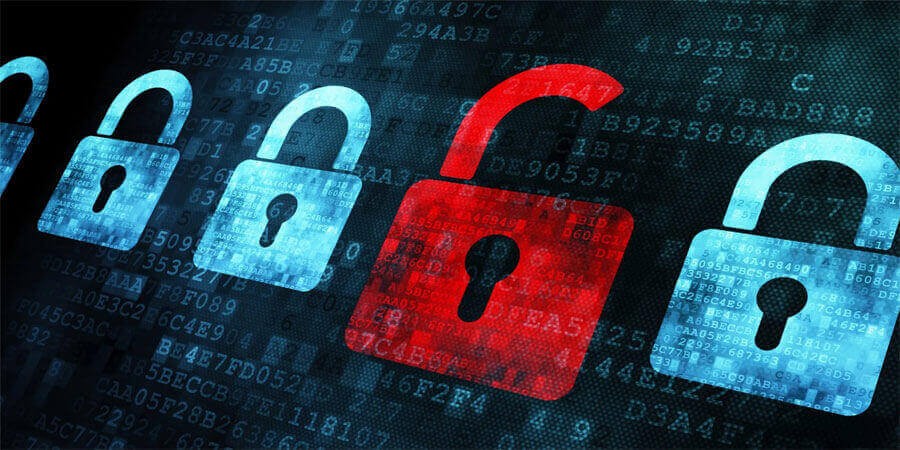
Comments (0)