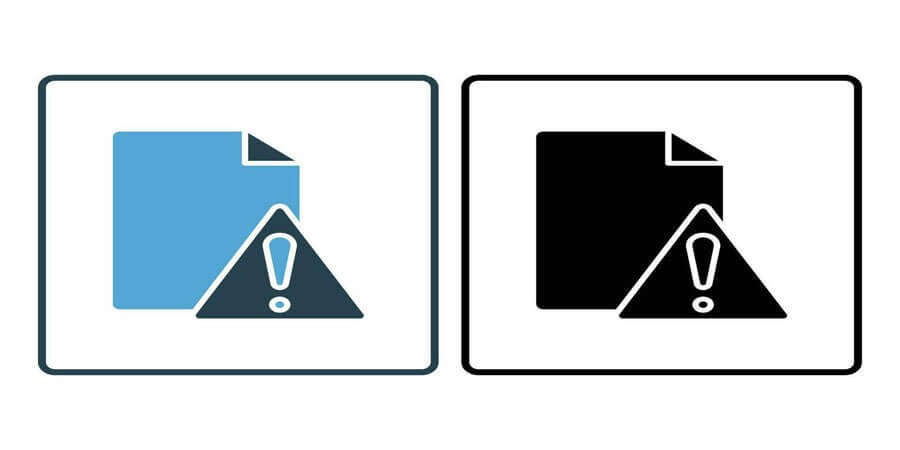
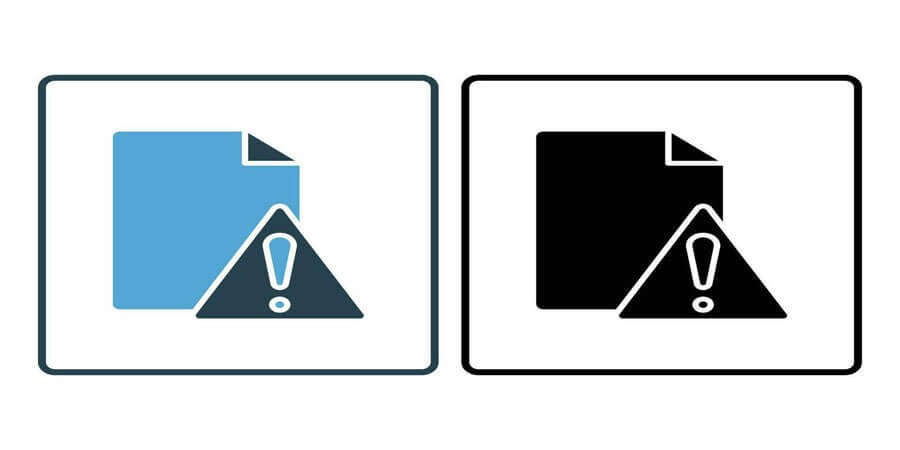
Common Causes of File Corruption and How to Avoid Them
Introduction
File corruption can catch you off guard and cause untold frustration—leaving you unable to open important documents, access family photos, or load critical software resources. Whether triggered by hardware failures, malware, software bugs, or even user error, corruption often feels like a catastrophic, irreparable incident. Yet, most file corruption is preventable once you understand its root causes and implement proactive safeguards. By recognizing common causes of file corruption—and following best practices to avoid them—you can protect your data, maintain productivity, and stave off the panic of losing crucial information.
In this comprehensive guide, we’ll explore the myriad ways files become damaged—ranging from abrupt power losses to sloppy version control—and detail how to set up robust defenses. From using UPS backups to ensuring stable file formats, you’ll learn both the typical pitfalls that lead to corruption and the everyday habits that prevent them.
1. Why File Corruption Happens
File corruption occurs when the data within a file no longer matches the expected structure. Reading or writing these damaged files yields errors or partial garbled data. Key influences include:
-
Interrupted Writes: If a system loses power or crashes mid-save, the file might be left incomplete.
-
Hardware Failures: Bad sectors on an HDD, degrading SSD cells, or malfunctioning memory.
-
Software Bugs: Poorly coded applications can overwite or scramble data unexpectedly.
-
Malware/Ransomware: Malicious software can deliberately corrupt or encrypt files.
-
File System Issues: Corrupted directory structures or cross-linked files hamper readability.
-
Human Error: Accidental overwrites, mis-clicks, or forcibly unplugging drives.
Scenario: A photographer hits a power outage during a large batch RAW save. Some images end up unreadable. If she had a UPS or used a separate scratch disk, the risk of partial writes would be lower.
2. Sudden Power Loss and System Crashes
-
Abrupt Shutoff
-
Writing data at the time? The file might only be half-updated, leaving its header or index incomplete.
-
-
Unstable Hardware/Drivers
-
Blue screens or kernel panics mid-write can also produce partial or scrambled data.
-
-
Mitigation
-
UPS (Uninterruptible Power Supply): Gracefully shut down the system upon power loss.
-
Auto-Save / Journaling FS: Apps and file systems that store logs can reduce damage if a crash happens.
-
Pro Tip: Laptops have built-in batteries acting like UPS, but desktops rely on external solutions to handle abrupt cutoffs.
3. Hardware-Related Failures
3.1 HDD Bad Sectors
-
Over time, mechanical drives develop defective sectors. If important file clusters lie there, data becomes unreadable or partially overwritten.
-
Tools like Windows’ chkdsk or manufacturer utilities can mark these sectors as off-limits.
3.2 SSD Wear
-
Flash cells degrade after repeated writes. Modern SSDs manage wear-leveling, but abrupt firmware issues or end-of-life can cause corruption.
-
Keep firmware updated, ensure TRIM is enabled.
3.3 Memory Errors
-
Faulty RAM can scramble bits going to/from disk. ECC (Error-Correcting Code) memory helps reduce corruption in professional setups.
3.4 Preventive Measures
-
Use SMART monitoring software (CrystalDiskInfo, DriveDx) to detect early signs of drive failure.
-
Replace or retire drives nearing end-of-life or with significant errors.
Scenario: An enterprise server sees repeated read errors on one disk in a RAID. The RAID controller tries to rebuild data but partial corruption emerges in rarely accessed files. Replacing the failing disk in time avoids further corruption.
4. Malware and Ransomware Attacks
4.1 Virus Infections
-
Some viruses corrupt file data to hamper system usage or to embed malicious code. Others may shift bits in random sectors.
4.2 Ransomware
-
Encrypts files and demands payment. While not typical “corruption,” the effect is similar—files become inaccessible.
4.3 Trojan Overwrites
-
Malicious payloads can overwrite disk areas or intercept read/write routines.
Prevention:
-
Active anti-malware, real-time scanning.
-
Up-to-date OS and software patches.
-
Backup strategies (3-2-1 rule) with offline copies.
Advice: If you notice suspicious CPU usage or files being renamed, isolate the machine from the network immediately to contain further damage.
5. Software Bugs and Improper Application Usage
-
Buggy Write Routines: A program that saves data incorrectly might produce truncated or misaligned files.
-
App Crashes: If the crash occurs mid-save, partial data might be written.
-
Incompatible Versions: Opening a file in an older or different software edition might break internal structures.
-
Forced Exits: If you forcibly close an app that’s actively writing, it might leave incomplete changes.
Mitigation:
-
Keep applications updated. Developers often fix data corruption bugs in new releases.
-
Ensure you follow recommended “save/exit” sequences, particularly in large design or database apps.
-
Use real-time auto-save or journaling features that can recover from partial writes.
Pro Tip: For complex design or editing tasks, software like Adobe’s “Auto Recovery” or Office’s “AutoRecover” significantly lessens the corruption risk if the app crashes.
6. File System Errors and Fragmentation
6.1 File System Inconsistencies
-
Cross-linked files or orphaned clusters from improper unmounting or forced shutdown.
-
Tools like chkdsk (Windows), fsck (Linux), or Disk Utility (macOS) can fix directory structures.
6.2 Heavy Fragmentation (HDDs)
-
Over-fragmentation might lead to read errors if partial writes occur or if disk is physically wearing.
-
Regular defragmentation can reduce the chance of corruption from partial sector overwrites.
6.3 Journaled File Systems
-
NTFS, HFS+, ext4 store transaction logs, letting partial writes revert or finalize properly, preventing some corruption scenarios.
Scenario: A user repeatedly yanks a USB drive from the system without safe ejection. Over time, the FAT32 file system becomes inconsistent, leading to partial folder corruption.
7. Human Error and Accidental Overwrites
7.1 Drag-and-Drop Mistakes
-
Overwriting the wrong file, copying older versions onto newer ones, or mis-clicking.
-
Possibly leads to partial or mismatched data if the operation gets interrupted.
7.2 Forceful Removal
-
Ejecting a USB or external HDD while a write operation is ongoing. The file system might not finalize the writes.
7.3 Overriding Versions
-
In collaborative settings, two users might unknowingly replace each other’s edits.
Prevention:
-
Use version control or real-time collaboration tools to keep track of changes.
-
Always safely remove external drives. Pay attention to OS notifications that writes are complete.
Pro Tip: A consistent naming or versioning scheme (like “_v2,” “_backup,” or date appended) helps avoid confusion. Combined with auto-backups, accidental overwrites become less disastrous.
8. Outdated or Incompatible Drivers/Firmware
-
Storage Controller Bugs: Old chipset or RAID drivers might handle large files or specific instructions incorrectly.
-
SSD Firmware: Some early SSDs had firmware that caused random corruption under certain conditions.
-
Peripheral Drivers: If you use an external docking station with questionable drivers, file writes might glitch.
Mitigation:
-
Update firmware for SSD/HDD or motherboards. Many fix known data corruption issues.
-
Keep OS-level driver updates current, especially for disk controllers.
Scenario: A laptop user experiences random corrupted files after big transfers. Updating the SATA AHCI driver from the manufacturer’s site resolved these anomalies.
9. Unstable Overclocking or Overheating
9.1 Overclocked CPU/RAM
-
Pushing hardware beyond stable specs can yield subtle bit flips or memory write errors.
-
Not always immediately obvious, but large file tasks (like archiving or rendering) can reveal silent corruption.
9.2 Overheating
-
If the system throttles or undervolts, incomplete writes may occur. Rare but possible.
Prevention:
-
Test your system’s stability with stress tests (Prime95, MemTest86, etc.) before trusting large file operations.
-
Ensure adequate cooling, no dust-clogged fans.
Advice: Overclocking can be fine if meticulously tested for stability. But if mission-critical files are at stake, a conservative approach is safer.
10. How to Avoid Corruption in the First Place
-
UPS or Battery Backup
-
Graceful shutdown if power fails. Minimizes mid-write interruptions.
-
-
Reliable Hardware
-
Use quality SSD/HDD with good reviews and enterprise-level warranties if crucial data is at stake.
-
-
Regular OS Updates
-
Security patches and bug fixes reduce the chance of system crashes or infiltration.
-
-
Safe Removal
-
Don’t forcibly unplug external drives while they’re busy.
-
-
Version Control or Collaboration Tools
-
If multiple edits are happening, track changes and maintain historical versions.
-
-
Frequent Backups
-
If corruption does occur, you can revert to a clean backup.
-
Pro Tip: The simplest measure is often the biggest lifesaver: a stable power supply + robust backup regimen.
11. Additional Tips for Large File Handling
11.1 Journaling File Systems
-
Use NTFS on Windows, ext4 on Linux, APFS/HFS+ on macOS for automatic journaling. Minimizes the risk that partial writes corrupt the entire file.
11.2 Checksum Validation
-
If distributing or storing important files, generating a SHA-256 or MD5 hash helps confirm intactness later.
-
Some software (like TeraCopy) includes verification after copying.
11.3 Consolidating Large Edits
-
For multi-GB files, consider partial or incremental updates, not rewriting the entire file each time.
Scenario: A developer distributing large game patches uses incremental patching plus checksums to ensure the final installed files match expected values.
12. Monitoring Disk Health
12.1 SMART Attributes
-
Tools like CrystalDiskInfo (Windows) or GSmartControl (cross-platform) read disk’s Self-Monitoring Analysis and Reporting Technology.
-
Track reallocated sectors, pending sectors, or uncorrectable errors.
12.2 Temperature Alerts
-
Overheating can degrade HDD or SSD lifespan, leading to more potential corruption.
12.3 Proactive Drive Replacement
-
If SMART data indicates an increasing count of bad sectors or high error rates, consider replacing before total failure.
Pro Tip: A disk showing signs of imminent failure is a prime candidate for immediate backups or cloning to avoid partial data corruption.
13. Ransomware Protections
While encryption by ransomware differs from classic corruption, the effect is the same—unreadable files:
-
Offline Backups: A drive that’s not connected except during backup tasks can’t be encrypted by an active ransomware.
-
Versioned Cloud Storage: If ransomware strikes local copies, you can revert to older versions in the cloud.
-
Malware Scanning: Keep AV or EDR solutions updated to block known ransomware strains.
Scenario: A small business schedules daily incremental backups to an external HDD, physically disconnected after each session. Even if ransomware hits, at worst they lose less than a day’s changes.
14. Handling Corrupted Files Once They Occur
14.1 Stop Using the Drive
-
Minimizes further overwrites, preserving as much data as possible.
14.2 Attempt Basic Repair
-
Tools like chkdsk (Windows), fsck (Linux), Disk Utility (macOS) might fix FS-level corruption. Some apps have “Open and Repair” for documents (Office, etc.).
14.3 Specialized Data Recovery
-
R-Studio, EaseUS, PhotoRec, or professional labs can attempt reconstructing partial or entire files if still physically present.
Advice: Some damage might be permanent, but partial salvage is often possible if you act fast and preserve the original data on the drive.
15. Real-World Scenario: A Video Editor’s Strategy
A freelance video editor is editing 4K footage on a desktop. They face a risk of partial corruption if power is lost mid-render. Steps they take:
-
UPS: An uninterruptible power supply covers short blackouts, giving time to save work.
-
SSD: Storing current project files on a 2 TB NVMe SSD for stable, fast writes.
-
Auto-Save: Editing software configured to save incremental backups every 5 minutes.
-
Weekly Cloning: A full system image to external HDD. If the OS or drive corrupts, they can revert.
-
SMART Monitoring: Tools that alert them if the drive’s health deteriorates.
Result: Even if a system crash occurs, incremental backups and stable hardware keep data safe from catastrophic corruption.
16. Collaboration & Version Control
-
Git / Subversion: Storing code or text-based content in version control ensures you can revert to a previous commit if new changes corrupt a file.
-
Cloud Storage with Versioning: Dropbox, Google Drive, Tresorit let you restore older versions or undelete.
-
Locking Mechanisms: For large or binary files, some solutions auto-lock them to prevent simultaneous writes.
Pro Tip: This approach is a must in team settings. Single-user workflows might rely more on frequent backups.
17. Minimizing Human Error
17.1 Clear Naming Conventions
-
Using suffixes like
_v1,_final,_drafthelps avoid overwriting the wrong copy. -
Or adopt a date-based approach:
Project_2023-08-15_v2.ext.
17.2 Access Permissions
-
Limiting who can edit or move certain files prevents accidental corruption. Especially crucial in multi-user networks.
17.3 Training / Culture
-
Encourage safe removal of USB drives, emphasize closing apps properly before shutting down.
-
Remind staff or family to double-check big file moves.
Scenario: A creative agency mandates that final deliverables always have _FINAL appended, while older drafts get archived. This prevents mistakes in client deliveries.
18. Conclusion
File corruption often stems from a handful of consistent pitfalls—power interruptions, hardware glitches, software anomalies, or simple human mistakes. By knowing these common causes and implementing sensible protective measures—like using UPS backups, robust hardware, journaling file systems, frequent backups, secure ejection routines, and updated software—you dramatically reduce the risk of your files becoming unreadable. Even if issues arise, version control, auto-save features, and data recovery tools can salvage much of the damage.
Ultimately, the best defense is a layered strategy: stable power, quality storage devices, proactive OS maintenance, conscientious user habits, and thorough backup protocols. With these in place, your files remain intact, your productivity flows uninterrupted, and the dreaded panic of realizing “It’s corrupted!” becomes a far rarer occurrence. Preparing now spares you from the heartbreak and potential financial toll of irreversibly lost or scrambled data.
Popular articles
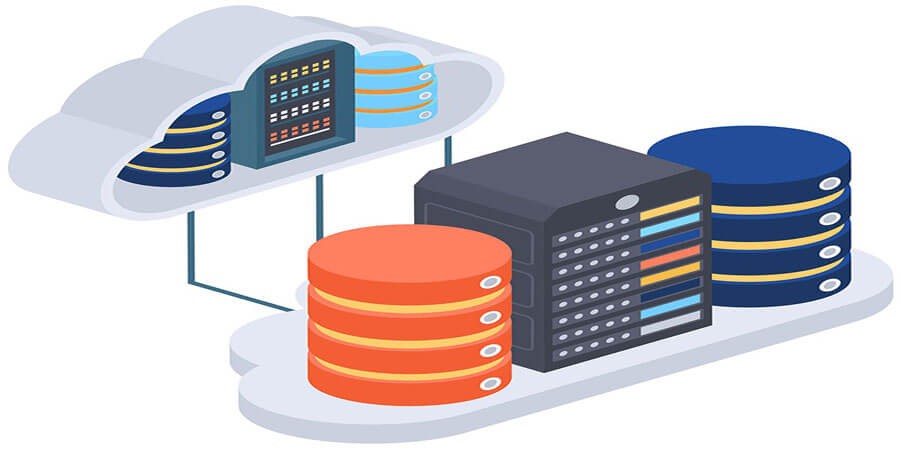


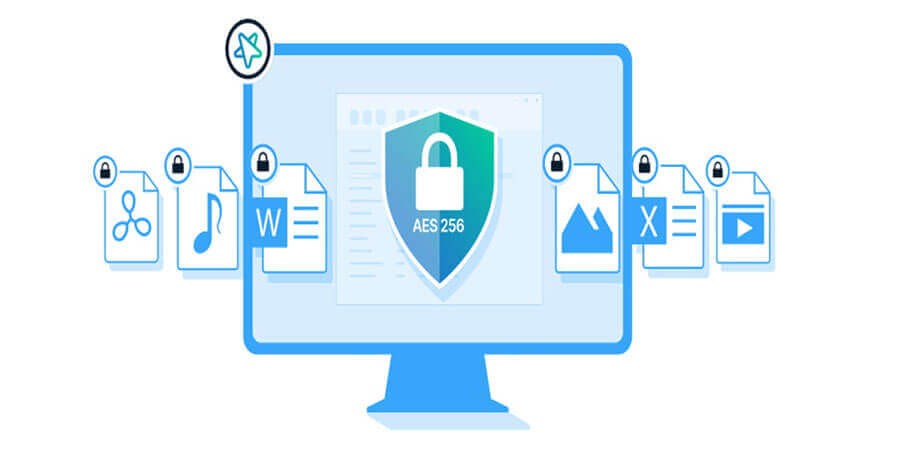
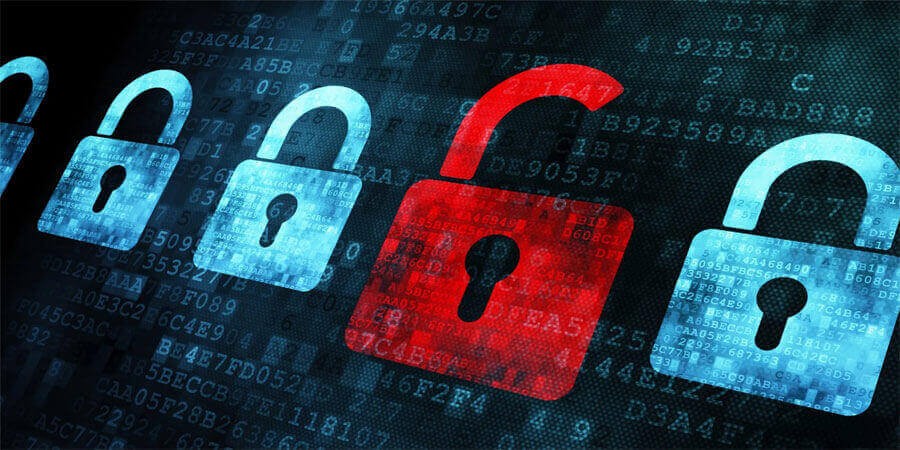
Comments (0)