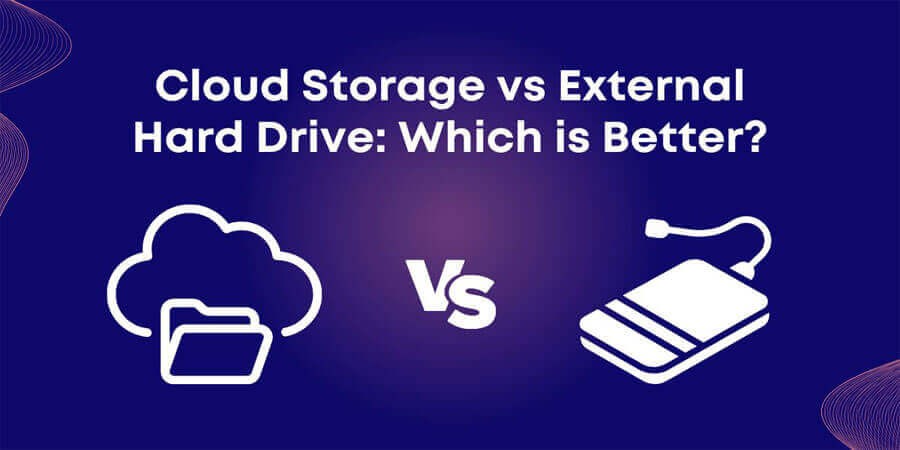
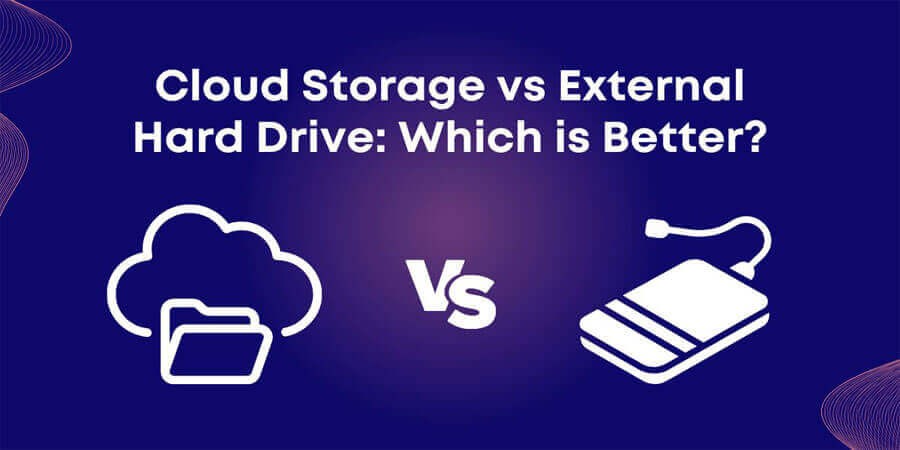
Cloud Storage vs. External Hard Drives: Which One is Better for You?
Introduction
As our digital lives continue to grow—through high-resolution photos, 4K videos, extensive music libraries, and large project files—it’s crucial to find an efficient and reliable way to store all that data. Two popular solutions often stand out: cloud storage and external hard drives. Each method promises unique advantages, from portability to collaboration features, but also comes with its own set of trade-offs.
This comprehensive guide breaks down the pros and cons of both cloud storage and external hard drives, helping you determine which best suits your budget, performance requirements, security concerns, and lifestyle. Whether you’re a creative professional handling huge media files or a casual user backing up family photos, you’ll find actionable insights on how to choose—or combine—these storage options.
1. Overview: Cloud Storage vs. External Hard Drives
Cloud Storage involves uploading data to remote servers managed by a service provider (e.g., Google Drive, Dropbox, OneDrive, iCloud, Amazon S3). You access your files via the internet, and the provider handles server maintenance, redundancy, and often security.
External Hard Drives are physical devices (HDDs or SSDs) that connect to your computer via USB, Thunderbolt, or other interfaces. You control where they’re stored, how they’re used, and you can physically transport them.
Key Insight: Cloud storage excels at accessibility and collaboration, while external drives deliver direct, offline control over your data.
2. Cost Analysis
-
Cloud Storage Costs
-
Subscription Fees: Commonly tiered monthly or annual plans (e.g., $10/month for 2 TB). Ongoing expense.
-
Usage Over Time: As data grows, you pay more. Possible egress fees in enterprise solutions.
-
No Upfront Hardware: Start small, scale up as needed.
-
-
External Hard Drive Costs
-
Upfront Purchase: Might pay $50–$150 for 1–4 TB HDD or $80–$300+ for SSD.
-
No Ongoing Fees: Except for potential replacement if drive fails.
-
Upgrade Costs: If you need more space, buy a second or larger drive.
-
Which is Cheaper?
-
Over multiple years, external drives can be cheaper if you manage large amounts of data.
-
Cloud might be cost-effective for smaller data sets or short-term expansions.
Pro Tip: For massive long-term storage, calculating total cost of ownership often favors external drives. But for frequent collaboration and smaller data footprints, cloud subscriptions are convenient.
3. Accessibility and Convenience
-
Cloud Storage
-
Anytime, Anywhere: Access files from any device with internet.
-
Collaboration: Real-time editing, link-based sharing, version control.
-
Offline Sync: Desktop clients can keep local copies for offline use, auto-syncing changes.
-
-
External Hard Drives
-
Tied to Physical Device: Must have the drive on-hand to access files.
-
No Internet Required: Perfect for remote or offline usage.
-
Plug-and-Play: Connect via USB, instantly browse or transfer data.
-
Verdict: Cloud is more convenient for remote or multi-device usage. External drives require you to physically carry them, but no need for Wi-Fi or data connections.
4. Speed and Performance
-
Cloud Storage
-
Dependent on Internet Speed: Upload/download rates vary by ISP and network conditions.
-
Latency: Opening large files can be slower, especially if distant from the data center.
-
Caching & Sync: Tools can mitigate performance lag.
-
-
External HDD/SSD
-
Local I/O: Modern SSDs can hit 500+ MB/s. HDDs range from 80–160 MB/s.
-
Consistent Speeds: No reliance on network stability.
-
USB Interface: USB 3.0 or 3.2 can handle multi-hundred MB/s throughput. Thunderbolt even faster.
-
Verdict: For large media editing or huge file transfers, external drives are typically faster and more consistent.
5. Reliability and Data Redundancy
-
Cloud Storage
-
Provider-Managed Redundancy: Data centers replicate your files across multiple servers.
-
High Uptime: Leading providers promise 99.9%+ availability.
-
Risk: Cloud outages, potential account lockouts, or service closures.
-
-
External Drives
-
Hardware Failures: Mechanical HDDs can crash; SSDs have finite write cycles.
-
User Responsibility: If you don’t back up, a single drive failure could mean total data loss.
-
Physical Risk: Theft, fire, or water damage.
-
Pro Tip: Cloud often ensures better automatic redundancy. External drives require your own backup strategy (e.g., 3-2-1 approach). Combined usage can yield robust reliability.
6. Security Implications
-
Cloud Storage
-
Provider Encryption: Many use server-side encryption. Some offer zero-knowledge encryption (Sync.com, Tresorit), meaning they can’t decrypt your files.
-
Account Compromise: Strong passwords, MFA essential to prevent unauthorized access.
-
Potential Data Breaches: Rare but not impossible.
-
-
External Hard Drives
-
Physical Security: If stolen, data is accessible unless you’ve encrypted the drive.
-
Offline Privacy: Not exposed to online hacking attempts if not connected.
-
User-Controlled Encryption: Tools like BitLocker, FileVault, or VeraCrypt can protect drive contents.
-
Verdict: Cloud has enterprise-grade security but demands trust in the provider. External drives give full user control but require personal diligence to encrypt and physically secure.
7. Collaboration and Sharing
-
Cloud Storage
-
Link-Based Sharing: Instantly send a URL with optional password or expiry.
-
Simultaneous Editing: Google Docs, Microsoft 365 allow real-time multiuser editing.
-
Version History: Revert to older iterations easily.
-
-
External Drives
-
Physical Exchange: Hand over the drive or mail it, feasible for large data sets but slow.
-
Network-Attached Storage: A local NAS can offer remote access, but setup is more complex.
-
Version Control: Manual or reliant on local software solutions.
-
Outcome: For real-time or frequent collaboration, cloud is best. External drives are cumbersome for team edits unless using advanced setups like a VPN + NAS.
8. Scalability and Upgrades
-
Cloud Storage
-
Easy Scalability: Upgrade plan from 200 GB to 2 TB in a few clicks.
-
Pay as You Go: Some providers charge only for used space.
-
Potential Overrun: Costs can spike if data usage soars.
-
-
External Hard Drives
-
Finite Space: A 2 TB drive is capped unless replaced or expanded.
-
New Hardware: Replacing an old 2 TB HDD with a 4 TB is a lump-sum purchase.
-
Physical Logistics: More drives mean more management.
-
Pro Tip: If you anticipate data growth, cloud is flexible but can get expensive. External drives let you incrementally add more capacity.
9. Offline Capabilities
-
Cloud Storage
-
Mostly Requires Internet: Offline sync is an option but you must set it up.
-
Sync Conflicts: Edits made offline might conflict if others also update the file.
-
-
External Drives
-
Truly Offline: No connectivity needed, perfect for travel or remote locations.
-
100% Availability: If you have the drive, you have the data—no server outages.
-
Verdict: For offline usage or unpredictably connected environments (e.g., rural areas, frequent travelers), external drives excel.
10. Backups and Disaster Recovery
-
Cloud Backup: Services like Backblaze, IDrive, or integrated features in Google Drive, OneDrive.
-
Automatic: Continuous or scheduled backups.
-
Offsite: Protects against local disasters (theft, flood, etc.).
-
-
External Drive Backup: Windows File History, macOS Time Machine, or manual copying.
-
Local Speed: Quick recovery if drive is intact.
-
Physical Redundancy: Must keep backups in a separate location.
-
Advice: Combining a local external backup (for speed) with cloud backup (for offsite security) is often ideal.
11. Privacy and Ownership Concerns
-
Cloud Storage
-
Data Residency: Unsure which country your data physically resides in.
-
Provider’s TOS: Some providers scan or index content (e.g., for search or policy enforcement). Zero-knowledge providers minimize this risk.
-
Lock-In: Migrating data away from a cloud service can be a hassle.
-
-
External Hard Drives
-
Complete Control: No third-party scanning or indexing.
-
Data Sovereignty: You know exactly where data is stored.
-
Risk: If encryption is not used, a stolen/lost drive reveals everything.
-
Verdict: Those concerned about data sovereignty or absolute privacy might lean toward local storage or zero-knowledge cloud options.
12. Use Cases for Cloud Storage
-
Remote Collaboration: Teams needing to access and edit documents in real time, anywhere.
-
Frequent Travelers: Easy access to files from any device or country.
-
Limited Local Hardware: Small SSD laptops or tablets benefit from offloading data.
-
Automatic Photo/Video Backups: Smartphones often sync media to Google Photos or iCloud.
-
Scalable Projects: Start small, then expand capacity as your data grows.
Example: A digital marketing startup with employees across continents uses Google Drive for daily campaign files. Each user can see updates instantly, no shipping drives around.
13. Use Cases for External Hard Drives
-
Large Media Editing: Video editors or photographers dealing with multi-gigabyte raw files benefit from local drive speeds.
-
Offline Environments: Rural or intermittent internet access, ensuring consistent file availability.
-
Long-Term Archival: Storing family photos, personal diaries, or sensitive documents you rarely update.
-
Physical Security: Preferring full user control, e.g., locked in a safe. Minimizing external hacking threats.
-
Budget Constraints: Single upfront cost might be cheaper for storing large volumes over time.
Example: A wedding photographer keeps a 4 TB external HDD for each wedding season, archiving high-res images. They occasionally upload compressed versions to a personal cloud for easy sharing.
14. Combining Both Methods: A Hybrid Strategy
For many users, a hybrid approach merges the strengths of cloud and external:
-
Local-Cloud Sync: Store a master folder on an external HDD and sync certain subfolders to Google Drive or Dropbox for remote access.
-
NAS with Cloud Backup: A network-attached storage at home/office for LAN speed, plus automatic replication to a cloud.
-
Offline Archive + Online Collaboration: Keep completed projects offline to save cost and reduce cloud clutter, while active projects remain online for real-time edits.
Pro Tip: This synergy offers speed, cost control, redundancy, and offline security.
15. Practical Tips for Managing Cloud Storage
-
Organize Files: Adopt clear folder structures, naming conventions, and archiving older data to free space.
-
Set Up MFA: Protect your account with multi-factor authentication to deter breaches.
-
Use Offline Sync Wisely: Only sync essential folders to avoid local disk bloat.
-
Versioning: Enable version history to roll back accidental edits or deletions.
-
Regularly Audit: Check shared links, remove outdated shares.
Scenario: A small business rotates old project files from “Active Projects” to “Archive” in cloud storage, removing them from local sync to keep workspace tidy.
16. Practical Tips for External Drives
-
Choose the Right Drive: SSDs for speed and shock resistance, HDDs for bulk storage and cost-efficiency.
-
Regular Backups: Don’t rely on a single drive. Redundancy is key.
-
Encrypt Sensitive Data: Tools like VeraCrypt, BitLocker, FileVault if drive is on the go.
-
Safely Eject: Minimizes corruption risk. Keep them in stable, temperature-controlled environments.
-
Label & Catalog: Especially if juggling multiple drives.
Example: A content creator uses a 2 TB SSD for current editing and a 4 TB HDD for monthly backups. The SSD remains encrypted for travel.
17. Challenges and Pitfalls
-
Cloud
-
Overreliance on Internet: Outages or poor connectivity hamper productivity.
-
Cost Spikes: Unmonitored data growth leads to subscription plan hikes.
-
Account Compromise: Lax security can expose entire library.
-
-
External Drives
-
Single Point of Failure: If drive breaks without backup, data is lost.
-
Theft or Misplacement: Laptops or small external SSDs can be easily stolen.
-
Maintenance: Hard drives degrade; need periodic checks.
-
Advice: Mitigate each risk—cloud or local—by adopting best practices in backups, encryption, and regular health checks.
18. Making the Final Choice
Key Factors:
-
Data Volume and Growth:
-
If you have terabytes of data, buying a large external HDD might be cheaper than monthly cloud fees.
-
Smaller data sets can be stored in free or low-tier cloud plans.
-
-
Collaboration Needs:
-
Frequent remote teamwork strongly favors cloud solutions.
-
Solo usage or local-only projects may not require a cloud account.
-
-
Budget and Cash Flow:
-
Upfront vs. recurring costs. Some prefer single hardware purchases, others prefer smaller monthly fees.
-
-
Performance Requirements:
-
Video editing or heavy CAD usage is typically more comfortable offline with an SSD.
-
Simple documents and spreadsheets are fine in the cloud.
-
-
Security & Privacy:
-
If you’re uneasy about third parties hosting your data, local storage is appealing.
-
If you rely on advanced cloud encryption or zero-knowledge providers, the cloud can still be safe.
-
Pro Tip: If uncertain, start with a smaller cloud plan. Combine it with a midrange external drive for local backups. Over time, scale the cloud plan as you confirm usage patterns.
Conclusion
Cloud storage vs. external hard drives need not be an either-or dilemma. Both offer compelling benefits—cloud storage excels in remote accessibility, collaboration, and offsite redundancy, while external drives provide direct control, offline speed, and often lower total costs for large data sets. The ideal solution often involves a hybrid approach: harnessing local external drives for high-performance tasks and permanent archives while leveraging the cloud for everyday file syncing, backups, and real-time teamwork.
By weighing factors such as budget, data volume, performance needs, security concerns, and accessibility demands, you can tailor a strategy that optimally supports your personal or professional workflow. Whether you’re a casual user wanting simple backups or an enterprise handling massive files, combining the best of both offline and online worlds can ensure your data remains safe, easily accessible, and cost-effective.
With the right blend of hardware and cloud services—and by following recommended best practices—you’ll confidently manage your expanding digital life, secure in the knowledge that your files are both protected and conveniently at your fingertips.
Popular articles
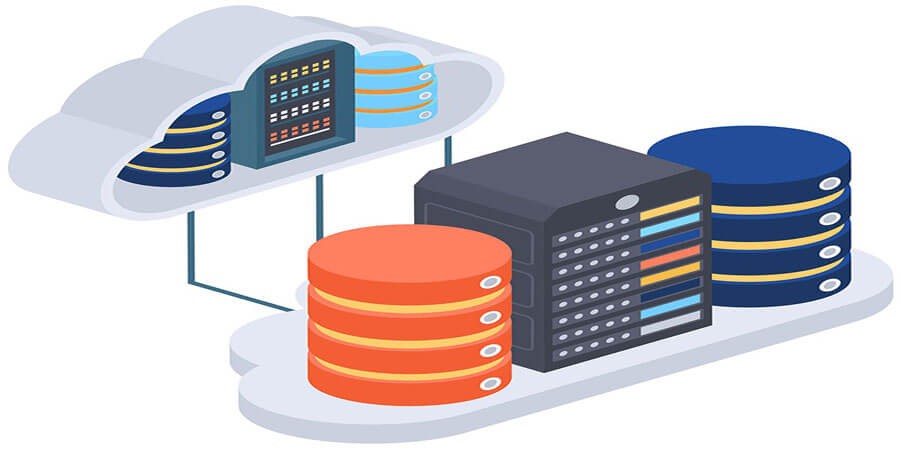

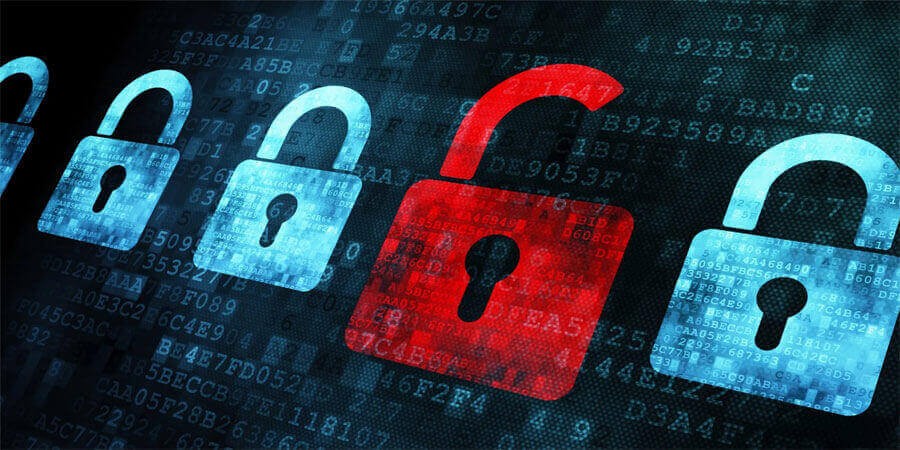
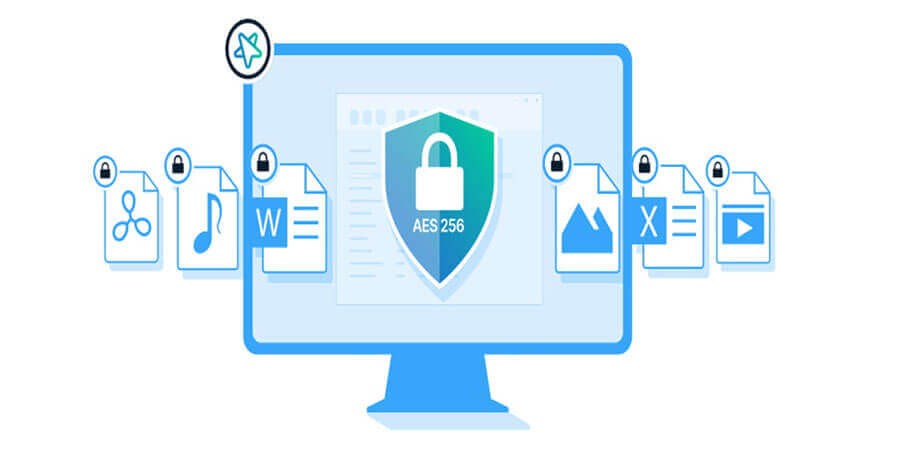

Comments (0)